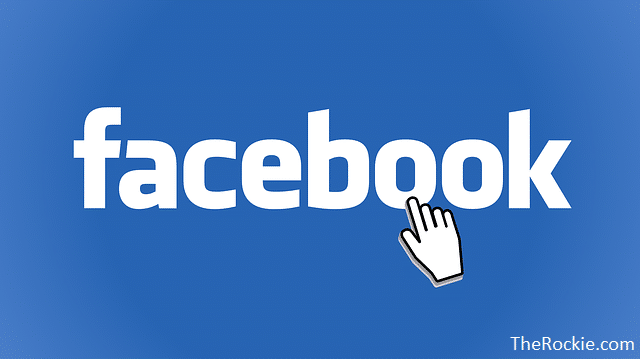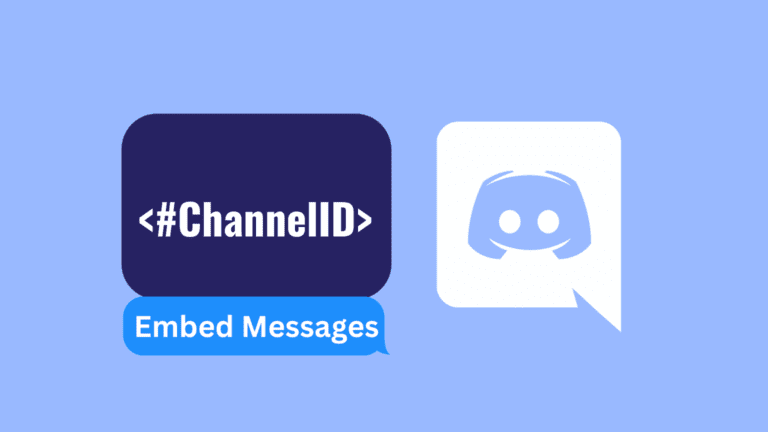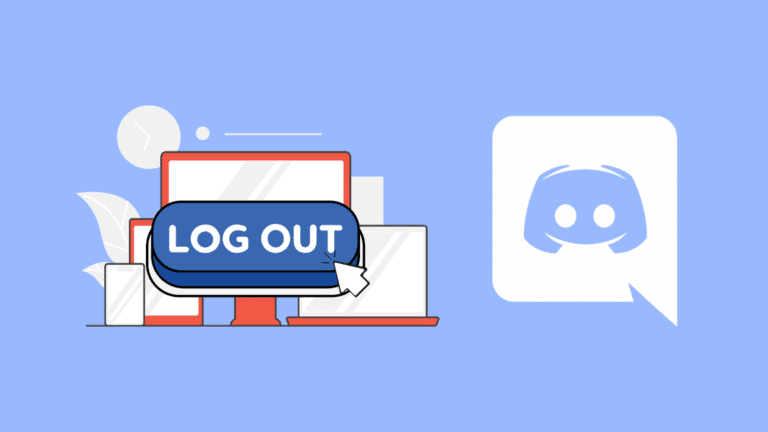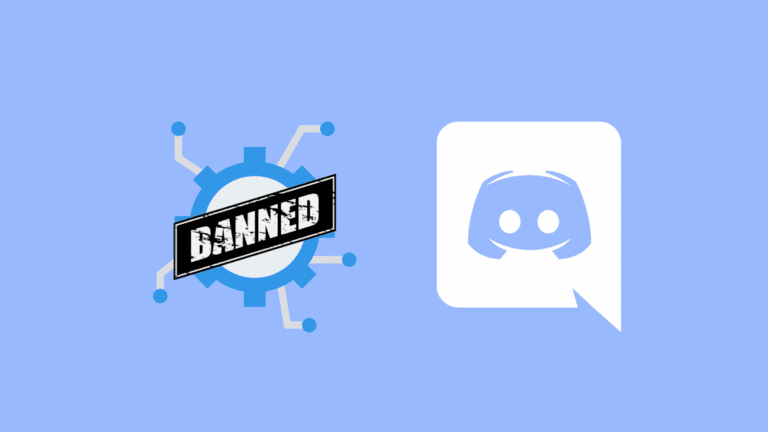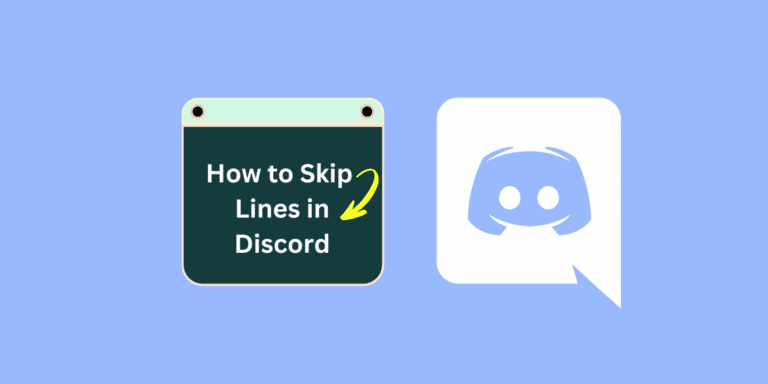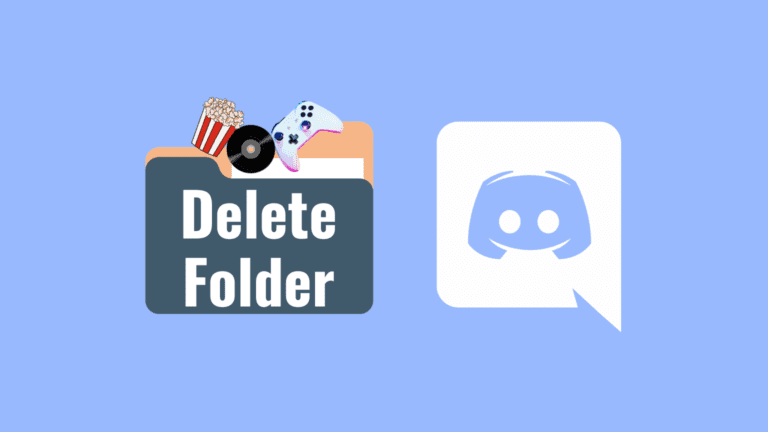How to Get Discord Backup Codes? [Step-by-Step]
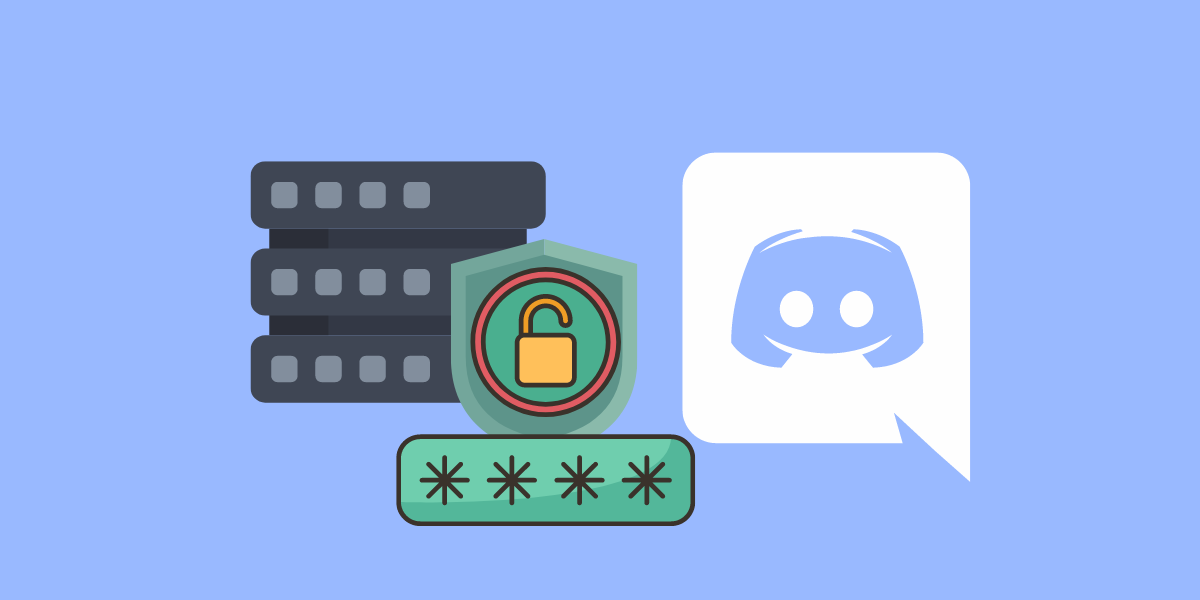
What if you find yourself unable to access your Discord account due to various reasons like a forgotten password or a lost two-factor authentication (2FA) device?
That’s where backup codes come to the rescue. Discord backup codes offer an additional layer of security to your Discord account, ensuring that only authorized users can gain access.
These codes act as substitutes for the 2FA process, providing a means to log in securely even when your primary 2FA device is unavailable.
By following the step-by-step guide below, you can easily obtain your Discord backup codes and keep them readily accessible for future use.
TO THE POINT:
Discord Backup Codes are several 8-digit numbers that are the backup of your 6-digit 2-Factor Authentication (2FA) code. To get your 8-digit Discord backup codes, go to Discord Settings -> Click on “Enable Two Factor Authentication” -> Enter your password -> Enter the verification code -> Download the Authy app -> Scan QR Code -> Enter the Discord token -> Download Backup Codes.
DID YOU KNOW: HOW TO CHANGE SOMEONE’S NICKNAME ON DISCORD?
How to Get Discord Backup Codes?
Backup codes are a set of unique, one-time-use codes that serve as an alternative method to access your Discord account when you can’t use your regular authentication method.
Here’s how to get 8-digit backup codes for Discord:
If you encounter any issues with your authentication app, such as malfunctioning or being unable to generate codes, backup codes can serve as a backup authentication method.
ALSO READ: HOW TO SEND A BLANK MESSAGE ON DISCORD?
STEP 1: Launch “Discord” on your PC.
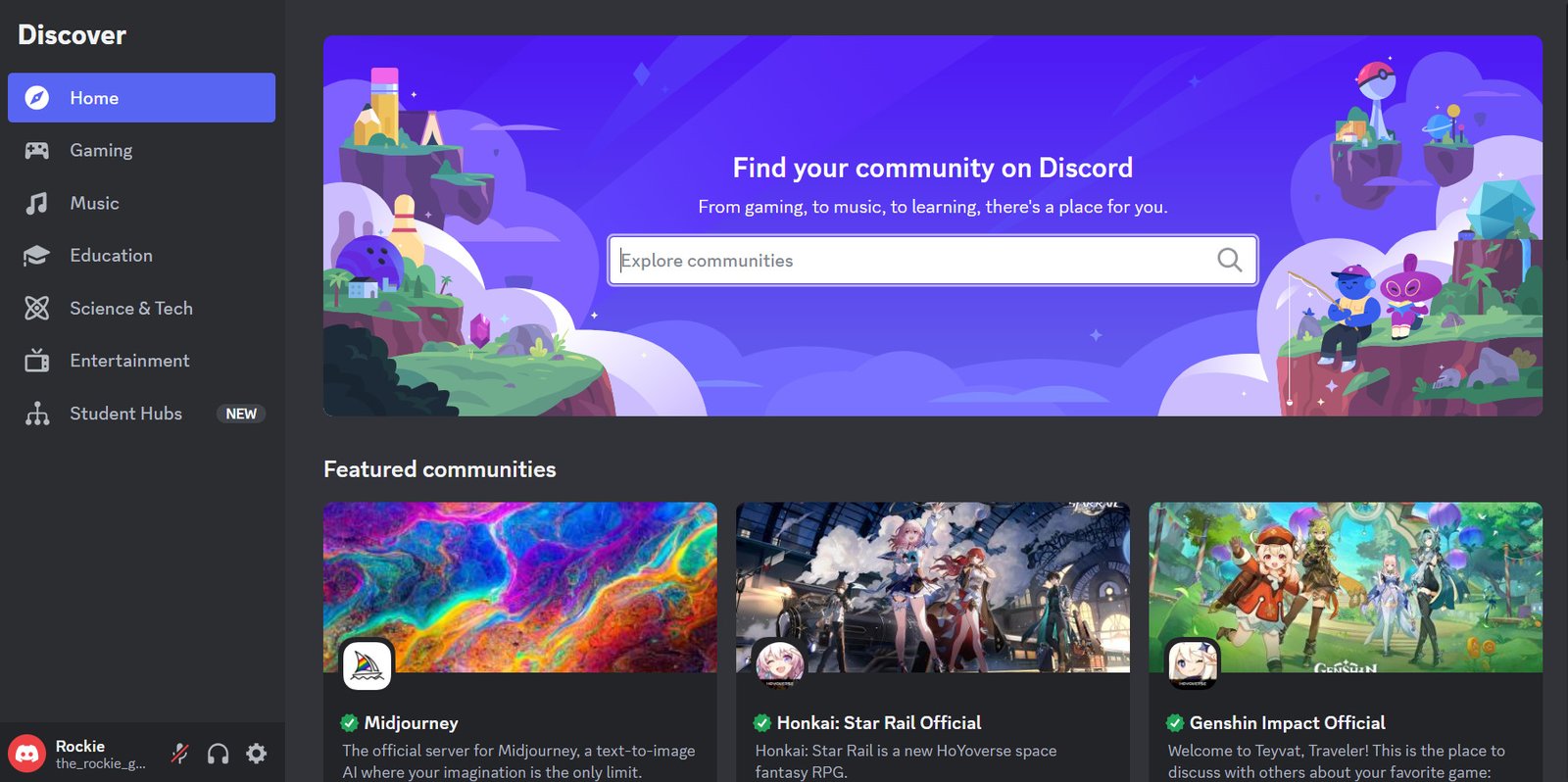
STEP 2: Click on the “Settings” icon next to your username at the bottom.

STEP 3: Select “Enable Two-Factor Auth”.
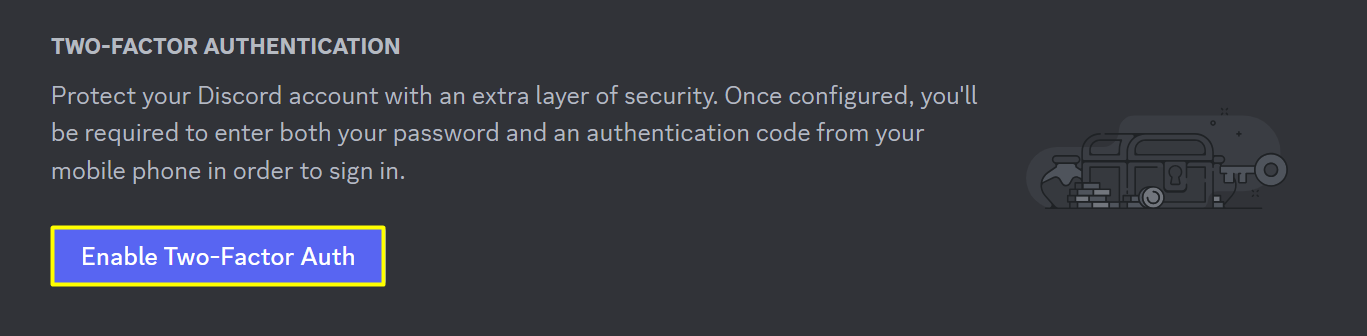
STEP 4: Enter your Discord account password.
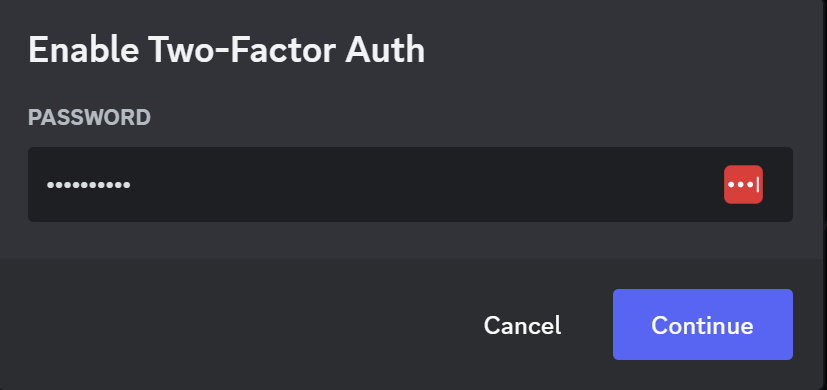
STEP 5: Enter the one-time 6-digit code sent to your email in the “Verification Code” box and click “Next”.
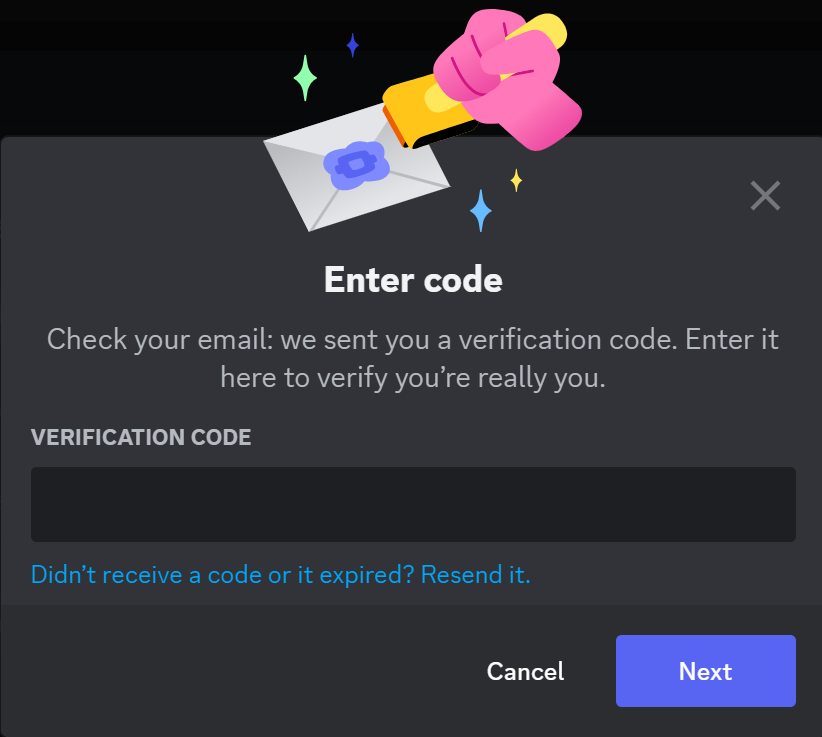
STEP 6: Download and install “Authy” or “Google Authenticator” app. We’ll be using Authy app in this guide.
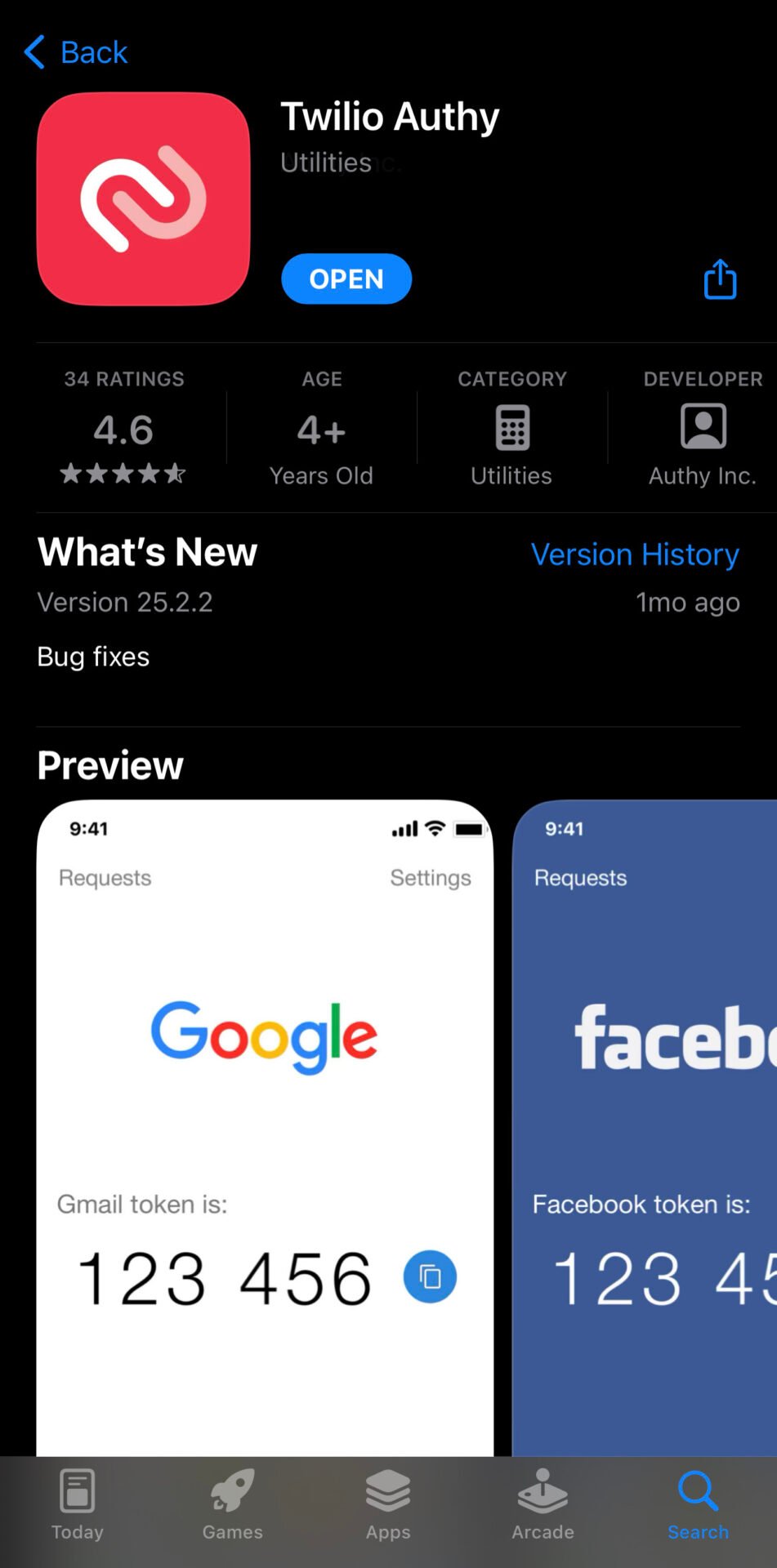
STEP 7: Log in to the Authy app and tap “Add Account”.
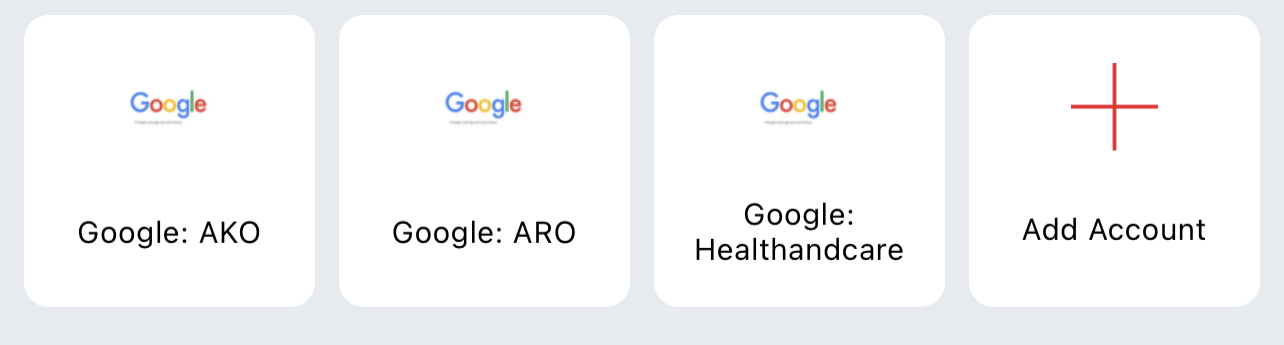
STEP 8: Tap on “Scan QR Code”.
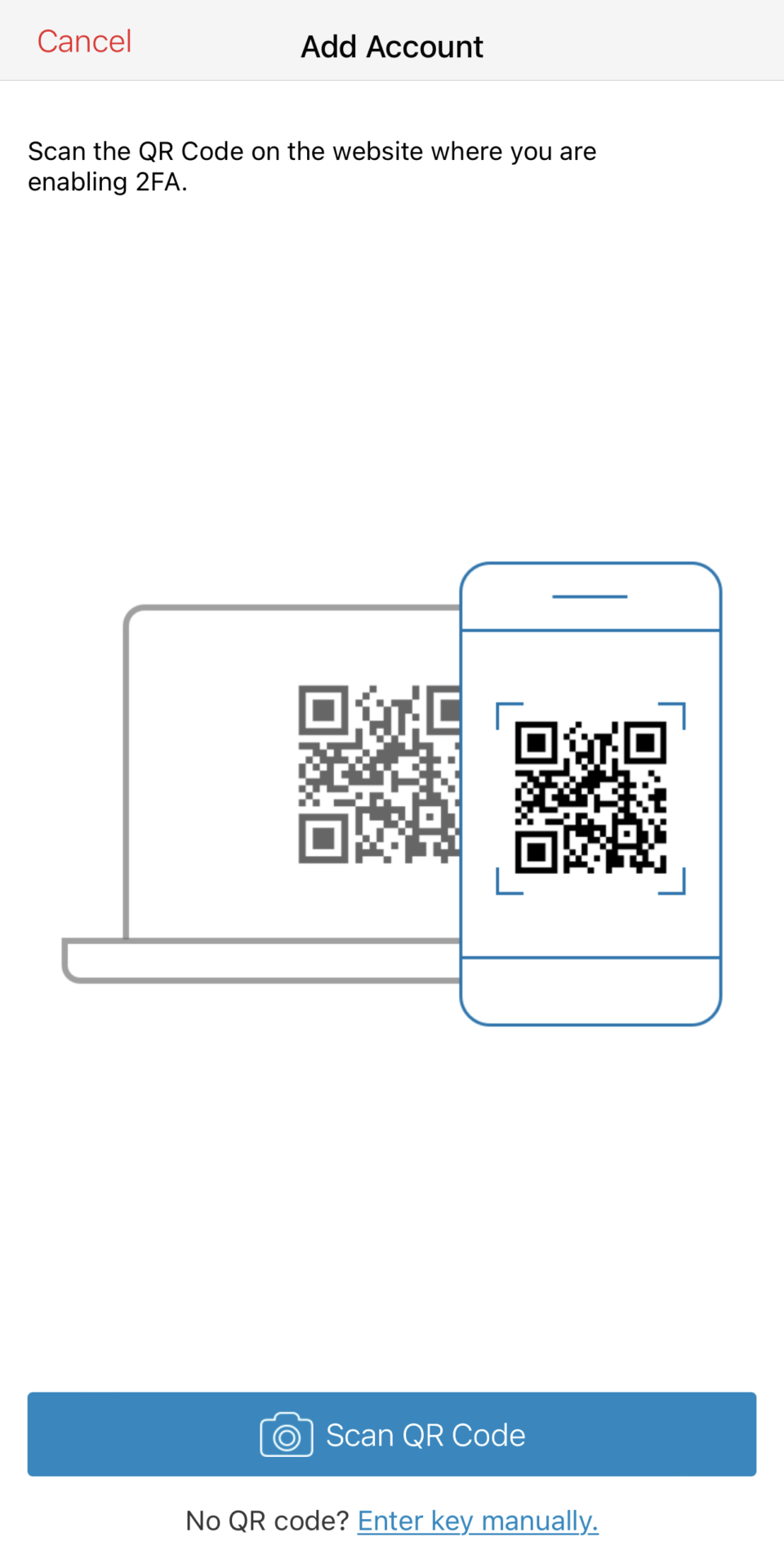
STEP 9: Scan the QR Code from your Discord account.
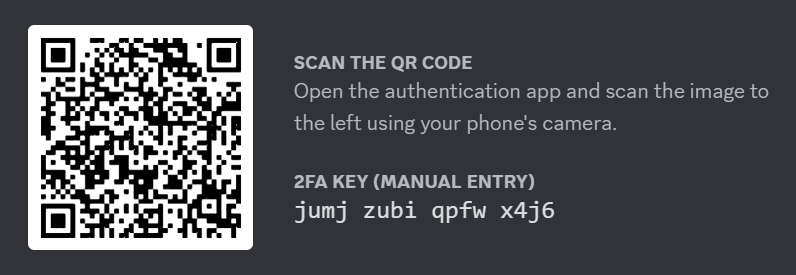
STEP 10: Once the QR code is scanned, you’ll get a 6-digit token.
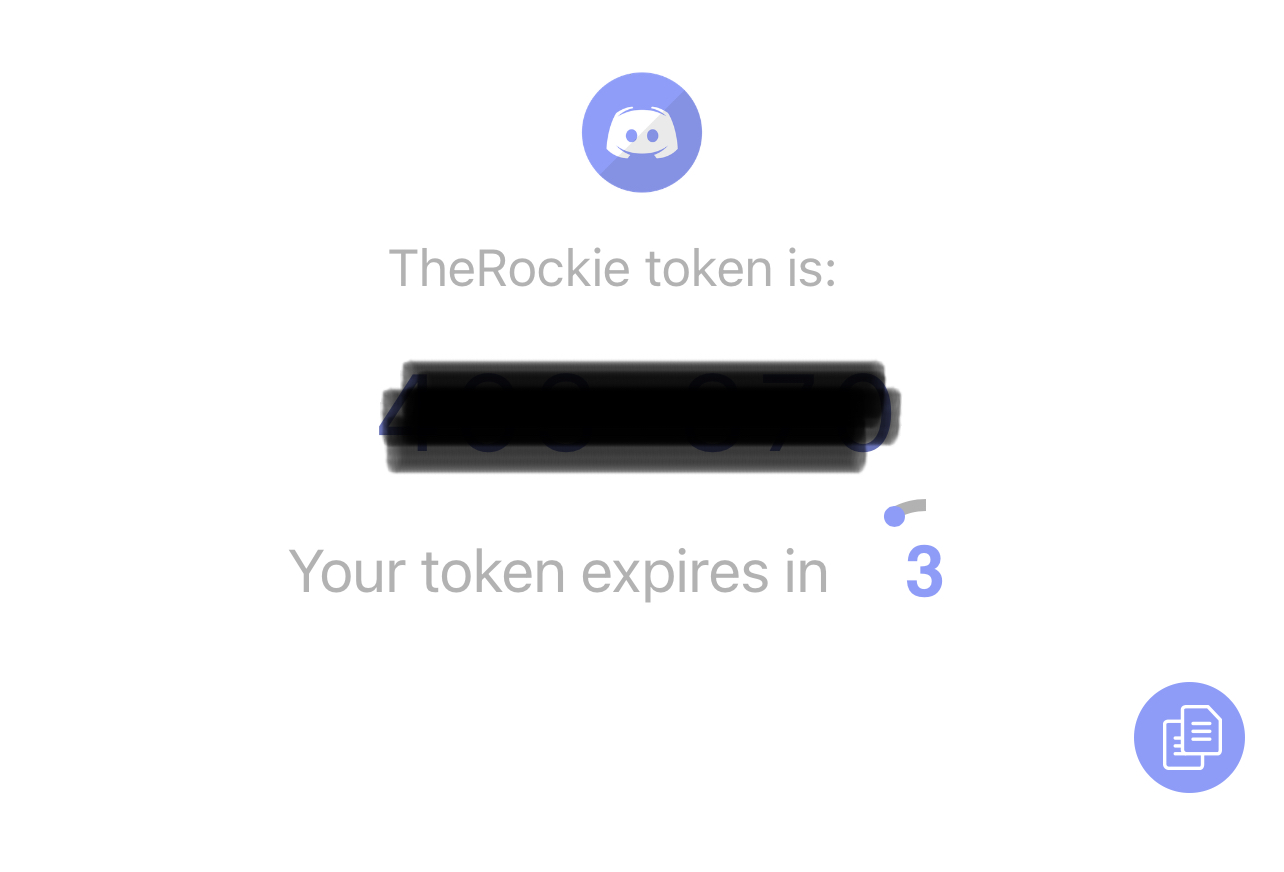
STEP 11: Enter the token on your Discord.
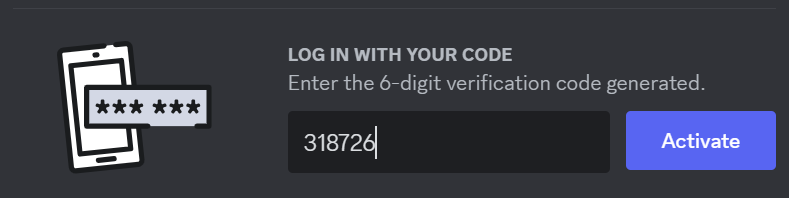
STEP 12: 2-Factor Authentication will be enabled.
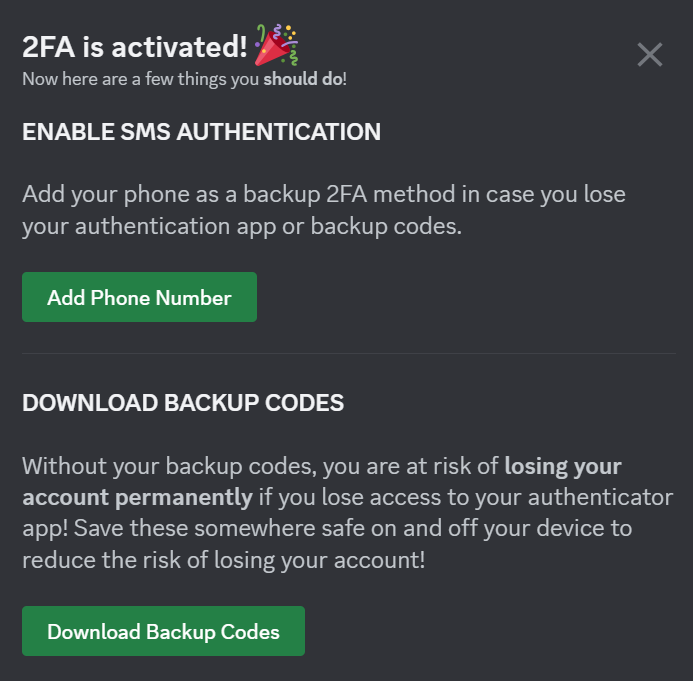
STEP 13: Click on “Download Backup Codes”.
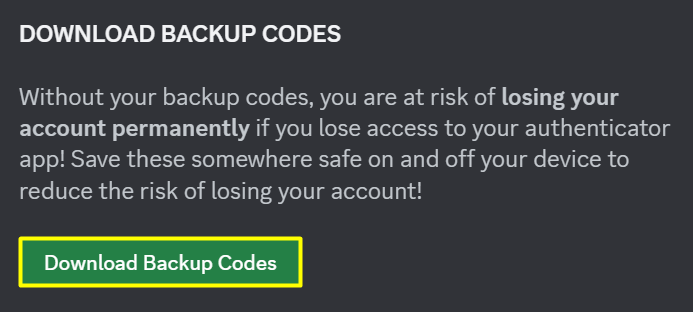
STEP 14: A text file be downloaded where all of your Discord backup codes are written.
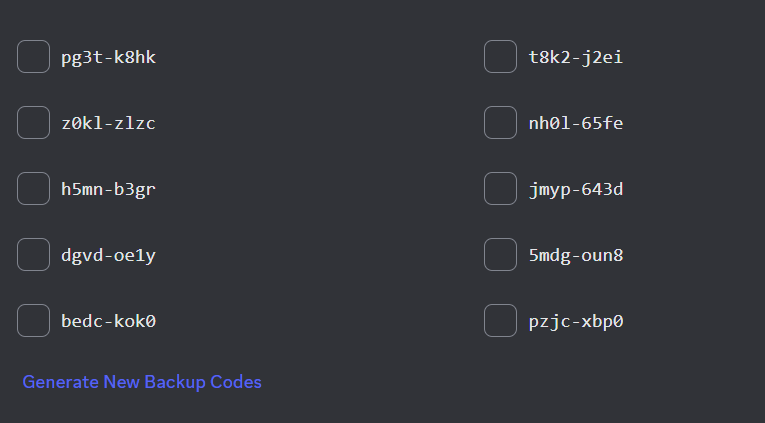
NOTE:
If you ever find yourself without access to your backup codes, don’t panic. You can regenerate a new set of backup codes through Discord’s User Settings, under the Two-Factor Authentication section. Note, however, that generating new codes will invalidate any previous codes, so ensure you save the new set following the steps outlined above.
Conclusion
Discord backup codes offer a valuable alternative to two-factor authentication (2FA), allowing you to access your account securely in situations where your primary 2FA device is unavailable. By following the step-by-step guide outlined in this article, you can easily obtain your Discord backup codes and enjoy enhanced security for your account. With Discord backup codes at your disposal, you can rest assured that your account remains secure and accessible.