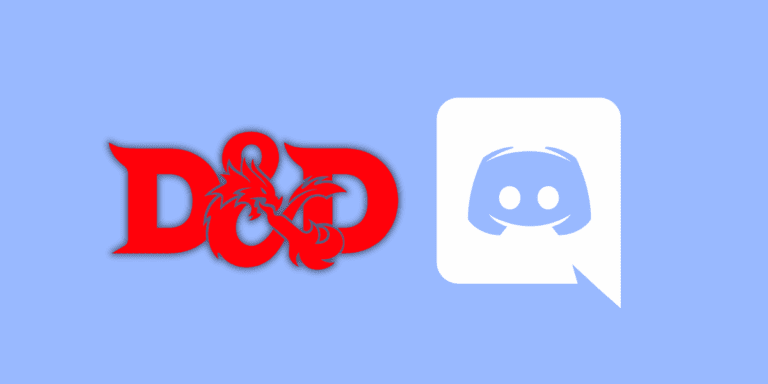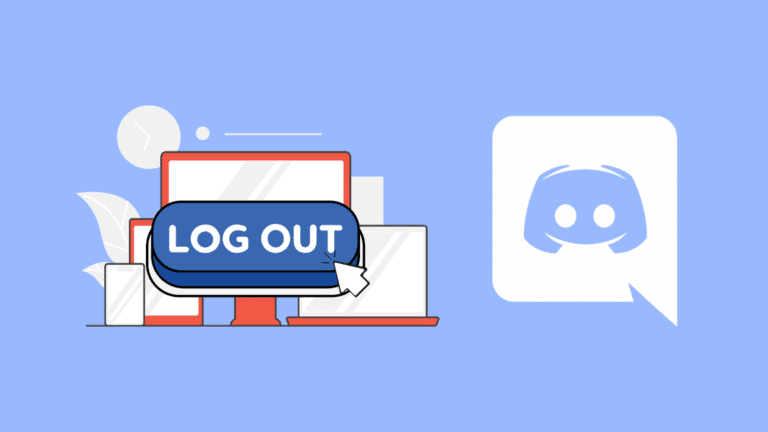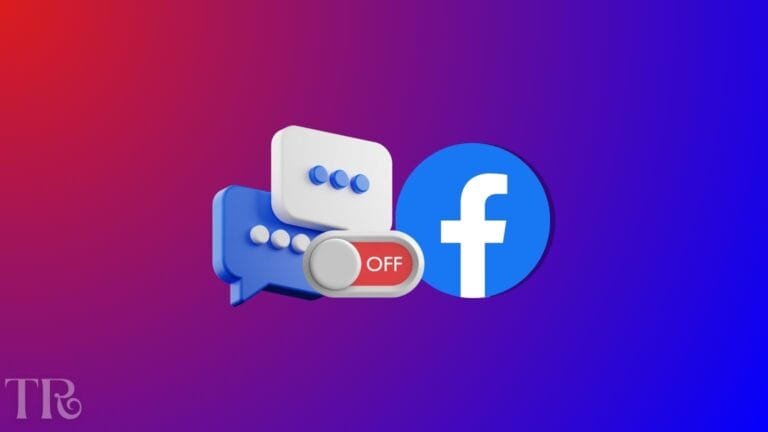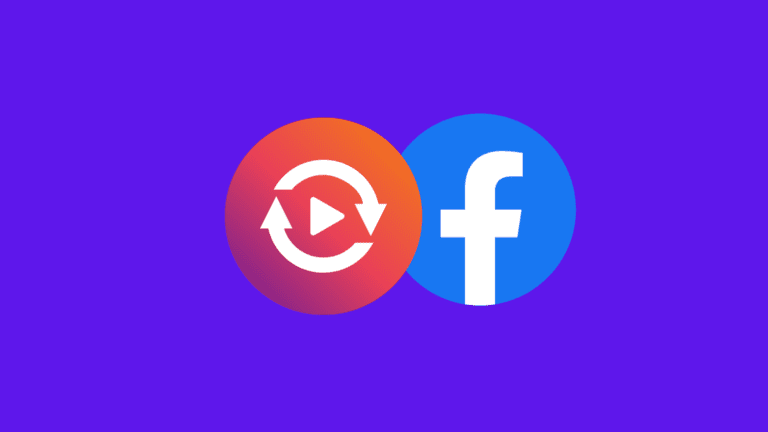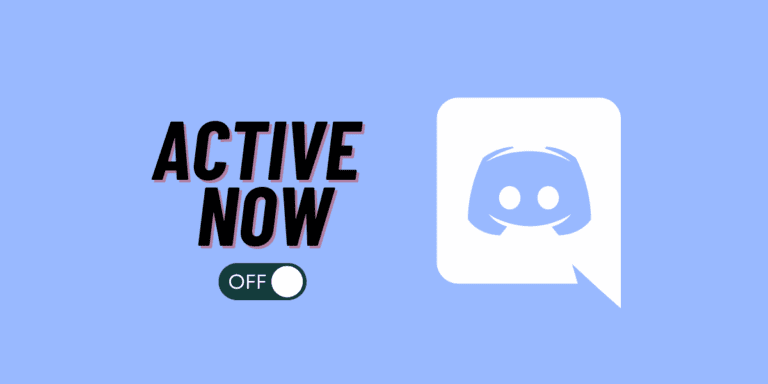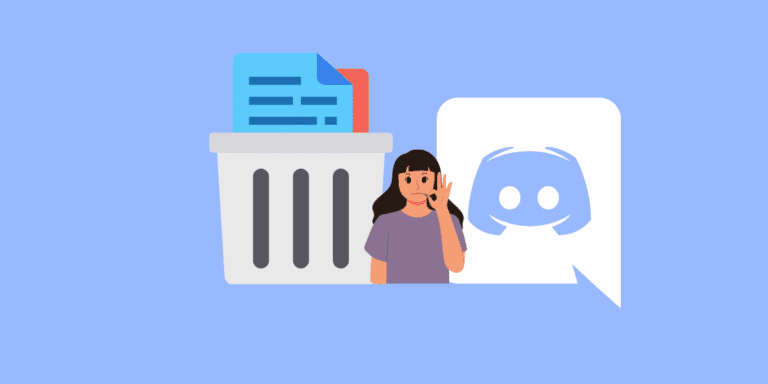How to copy a Discord Server? [Step-by-Step]
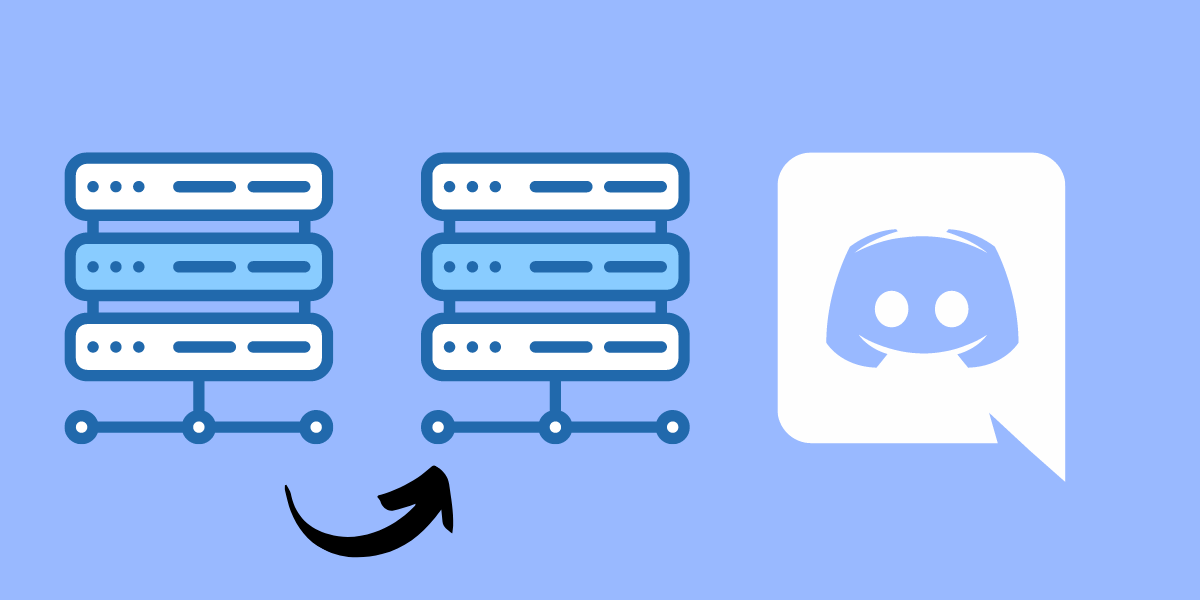
Discord servers are virtual communities where like-minded individuals gather to discuss, share, and engage in various activities.
Copying a server can save you time and effort by allowing you to duplicate the structure, roles, and settings of an existing server.
Perhaps you’re expanding your community, creating a backup, or setting up a similar server for a different audience.
While Discord does not offer a direct “copy server” button, there are effective ways to replicate a server’s structure, channels, and settings, this guide will walk you through the process of how to copy a Discord server, making it as straightforward as possible.
DID YOU KNOW: HOW TO SHOW STREAMING STATUS ON DISCORD?
How to Copy a Discord Server?
Server copying can help you maintain continuity in case of accidental data loss, facilitate the creation of a new community with a similar theme, or even enable you to experiment with different configurations without disrupting the original server.
NOTE:
The messages, members, and files from the original server will not be copied or transferred to the new server. Each server’s content is unique and cannot be duplicated or cloned.
Here are two methods on how to copy a Discord server.
1. Generate a Server Template
A server template is an easy way to share your server setup and help anyone create a server instantly.
When someone uses your server template link, they create a new server pre-filled with the same channels, roles, permissions, and settings as yours. Follow these steps:
STEP 1: Launch Discord on your PC.
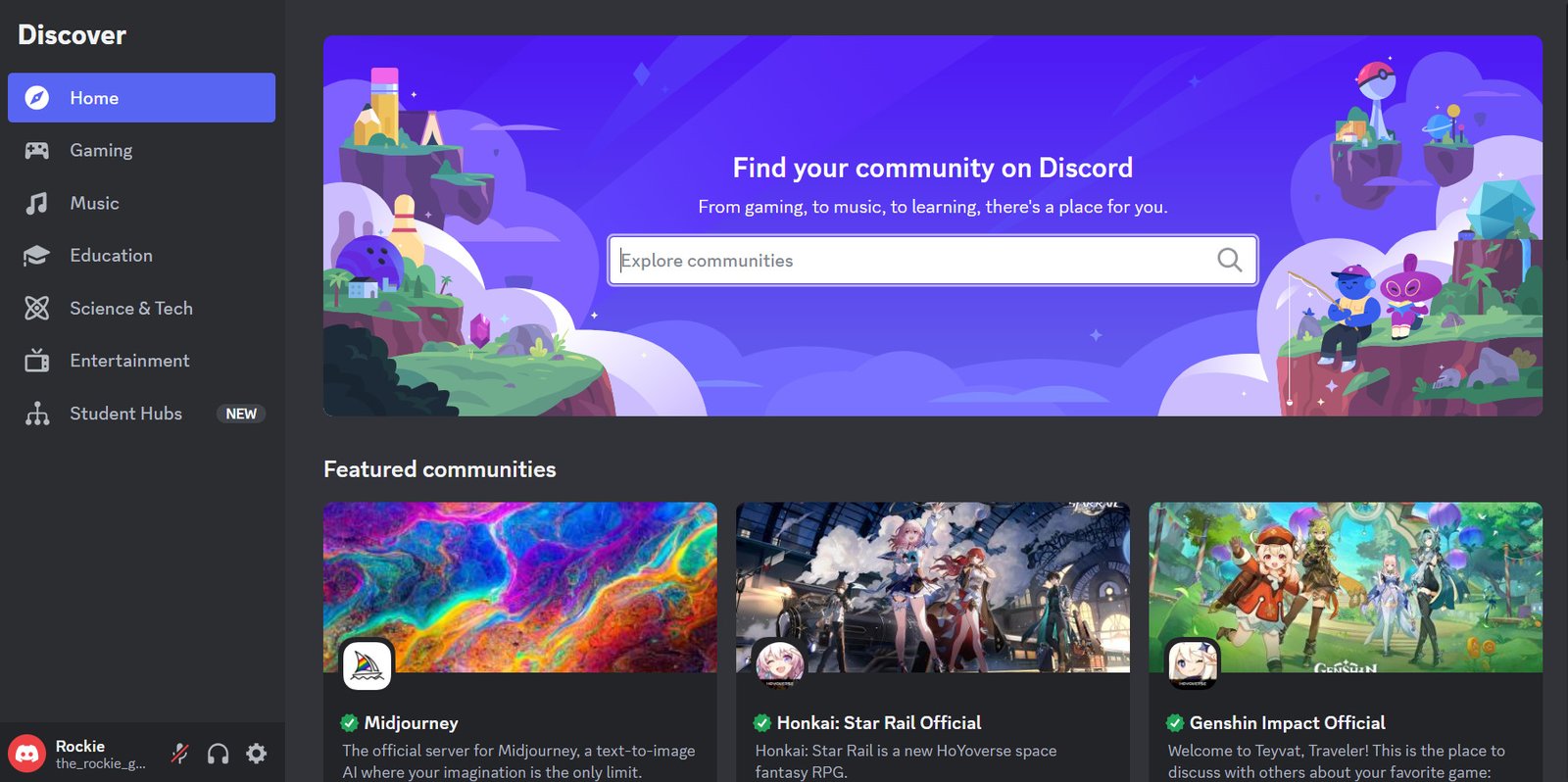
STEP 2: Choose the server you want to duplicate and right-click it.
STEP 3: Hover over “Server Settings” and click on “Server Template”.
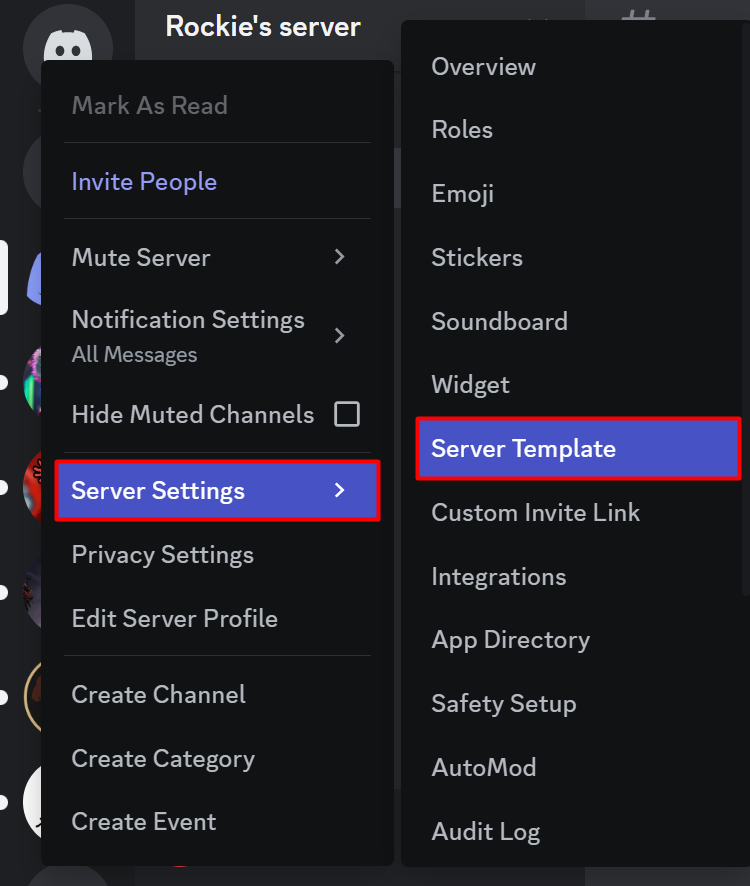
STEP 4: Give your server template a title and a description.
STEP 5: Click on “Generate Template”.
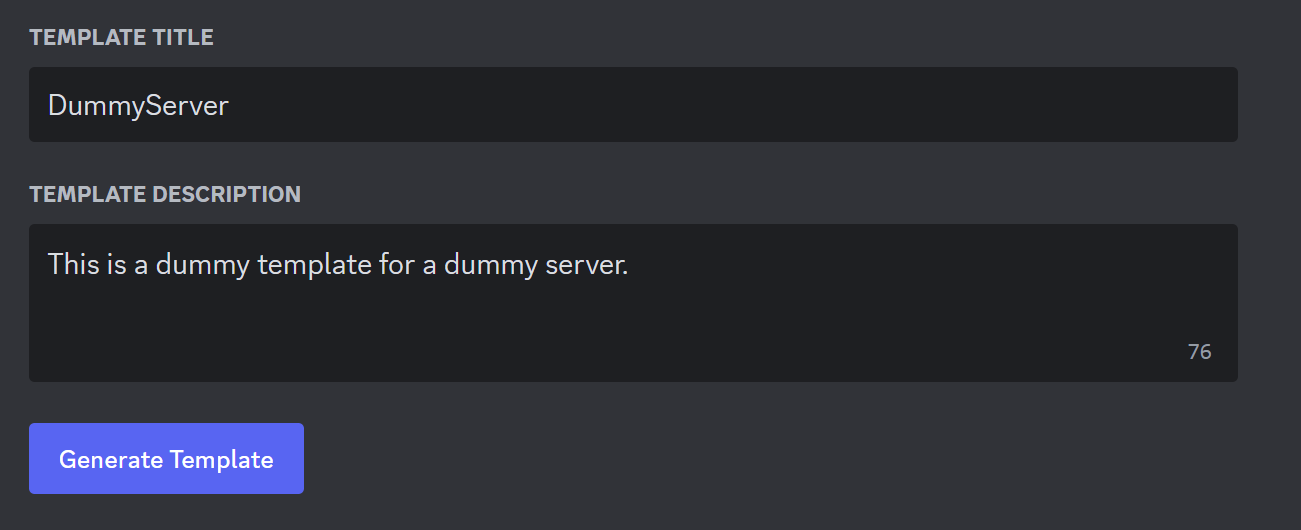
STEP 6: Click on “Preview Template”.
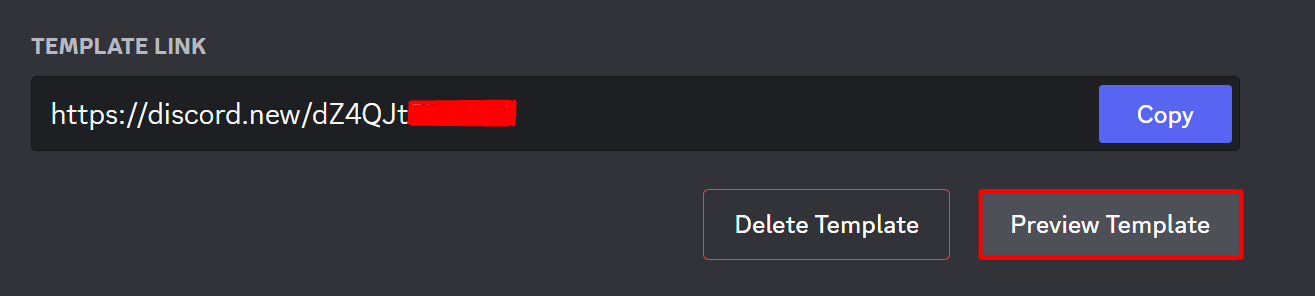
STEP 7: Set the details and click on “Create”.
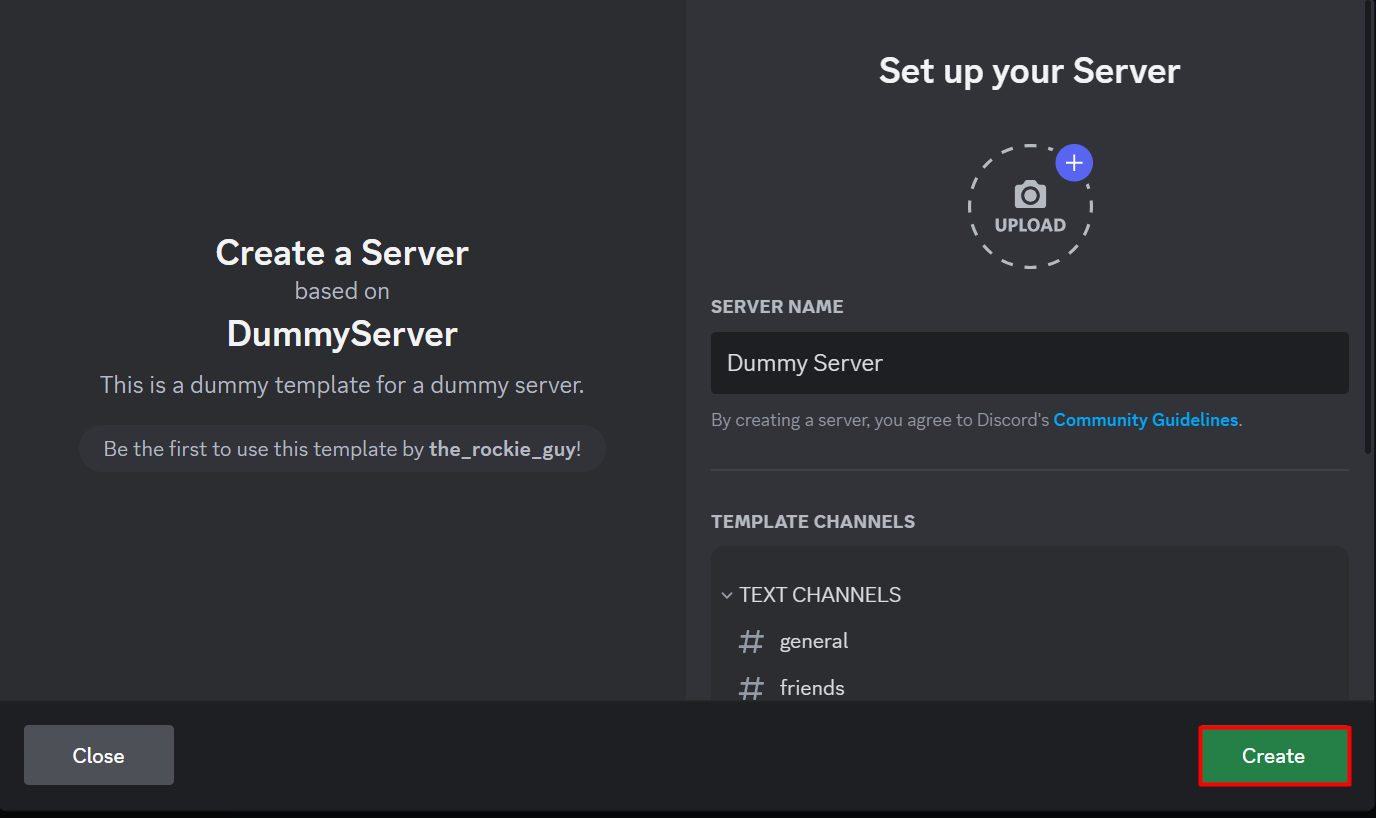
STEP 8: Go back to your servers’ list and your duplicate server will be created.
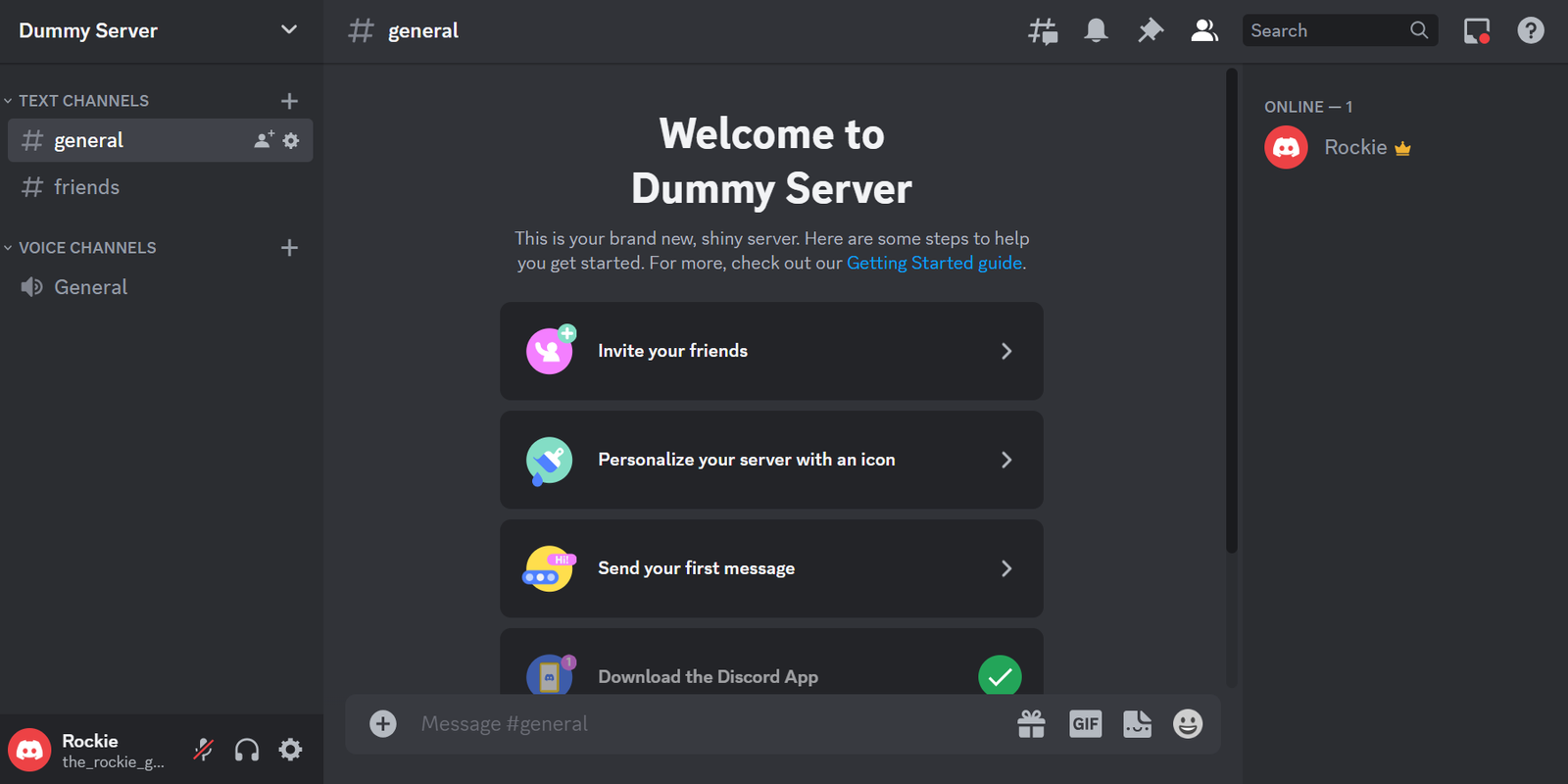
You can also copy the server template and share it with your friends.
NOTE:
You must have Administrative privileges to the server you want to duplicate.
ALSO READ: HOW TO TELL IF SOMEONE UNFRIENDED YOU ON DISCORD?
2. Using Xenon Bot
You can also use the xenon bot to create a Discord server backup and load that server backup into your new server to have the same settings as the former one.
On PC
STEP 1: Go to the Xenon bot website.
STEP 2: Click on the “Invite” button.
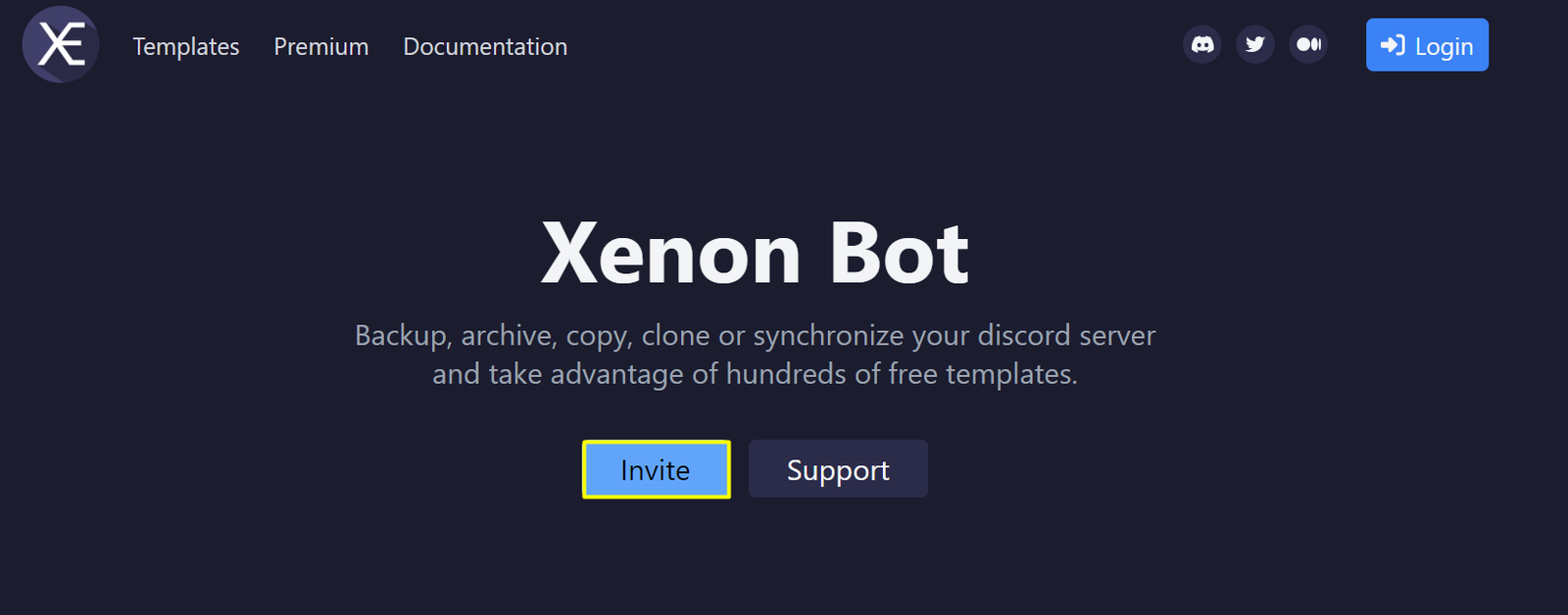
STEP 3: Select your preferred server and click on “Continue”.
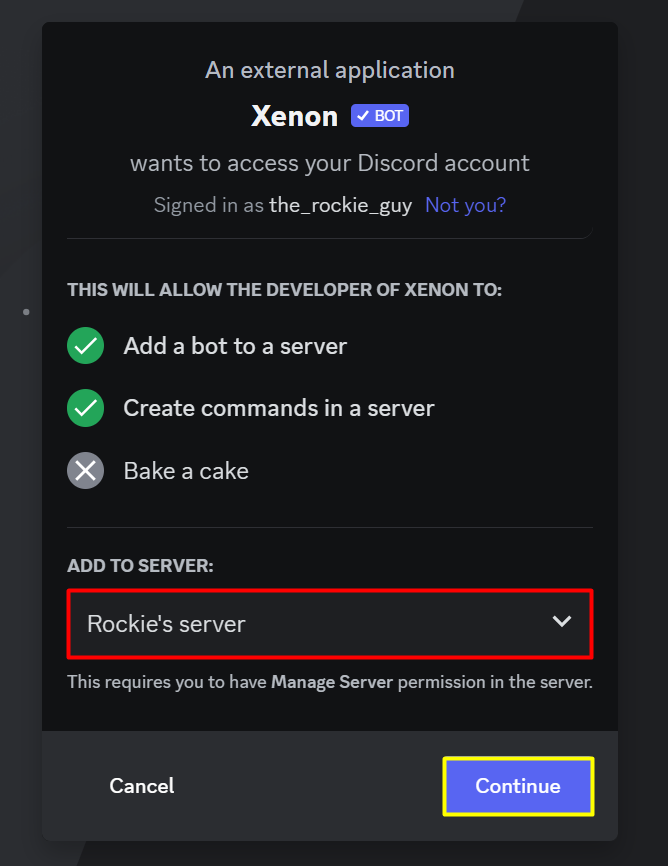
STEP 4: Click on “Authorize”.
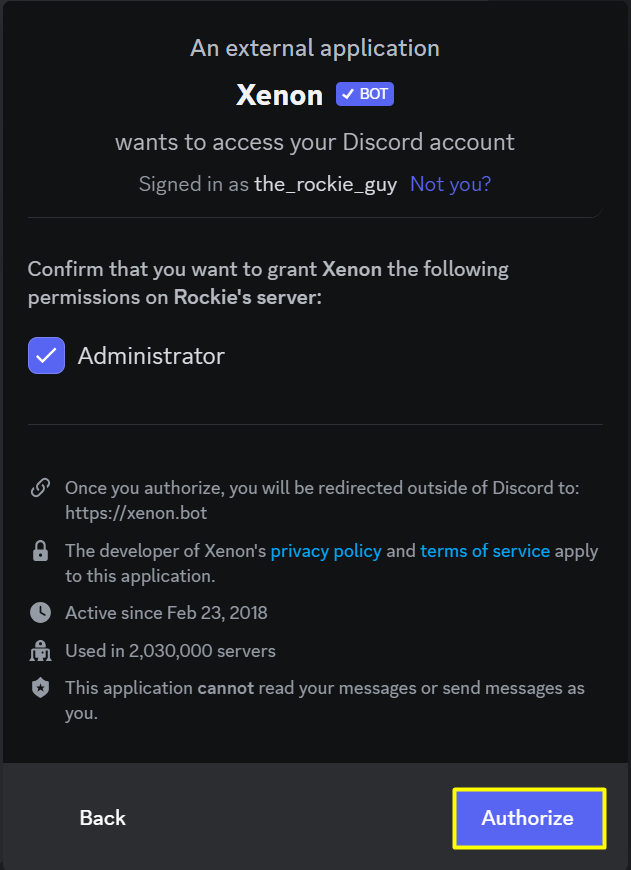
STEP 5: Go back to that server and you’ll see Xenon bot in the members’ list.
STEP 6: Create a backup of the server by typing “/backup create” in the chat box.
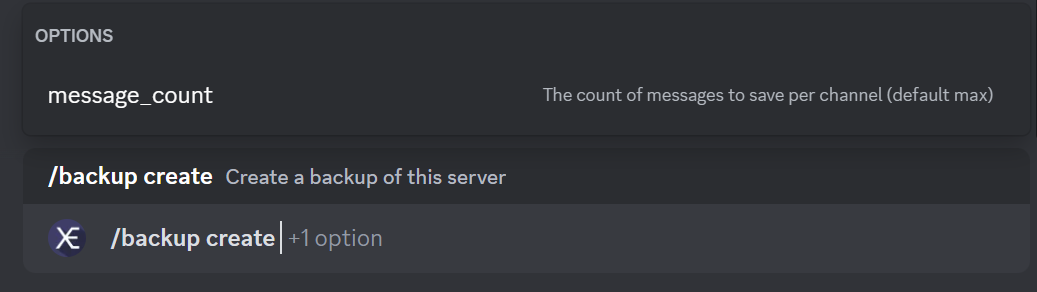
The backup will be successfully created.
STEP 7: Copy the backup ID.
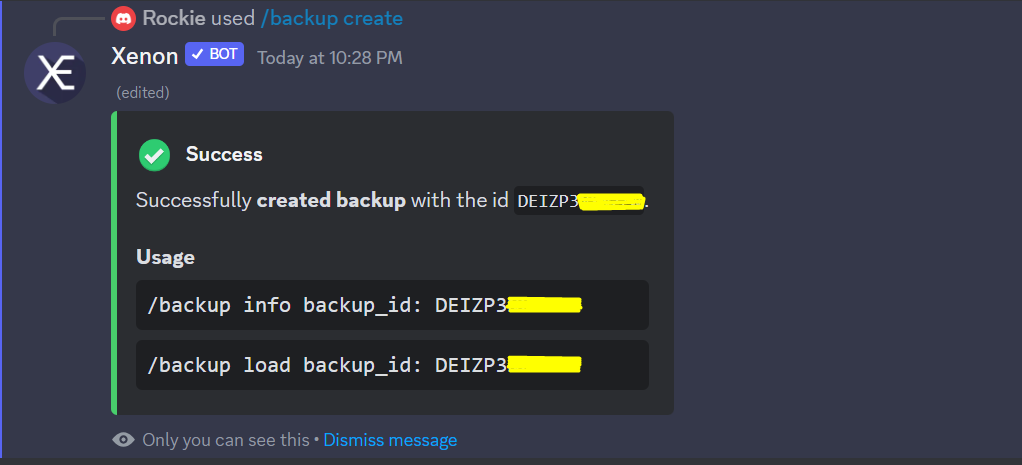
STEP 8: Create a new server and Invite the Xenon bot to the new server by following Steps 1-5.
STEP 9: Go to your new server and type “/backup load” and then paste the copied ID.
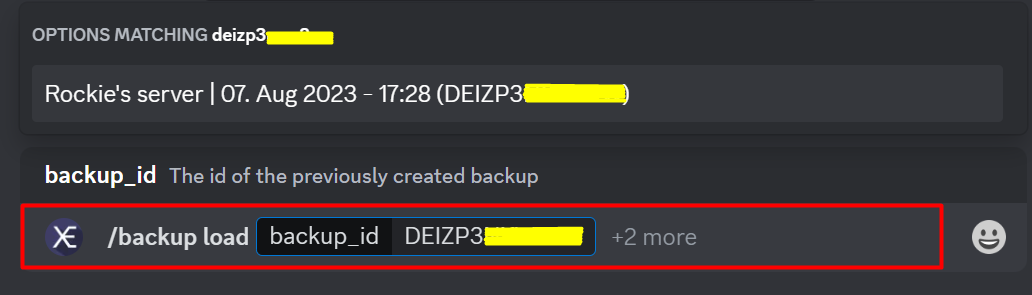
STEP 10: Click on “Continue”.
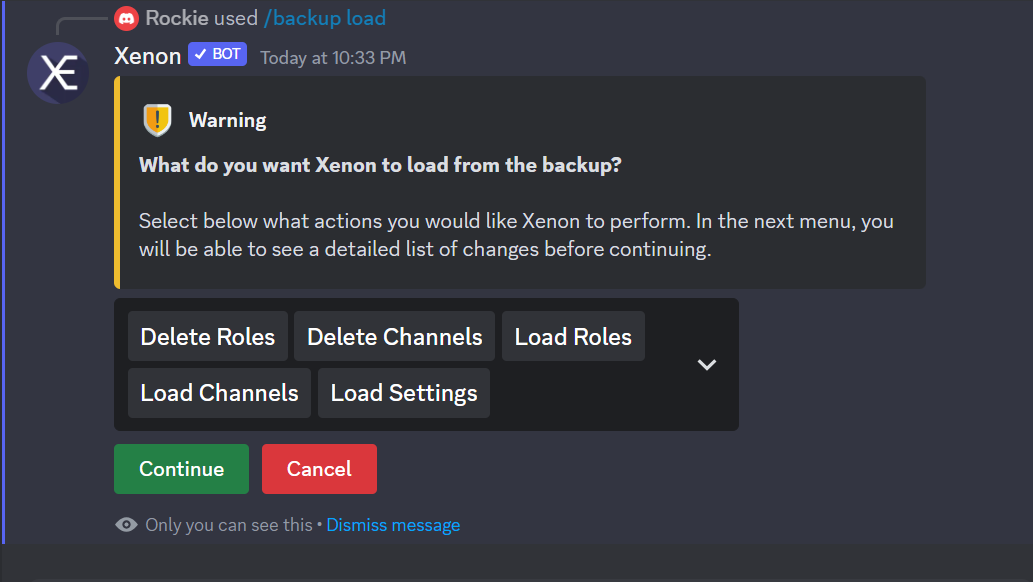
STEP 11: Click on “Confirm”.
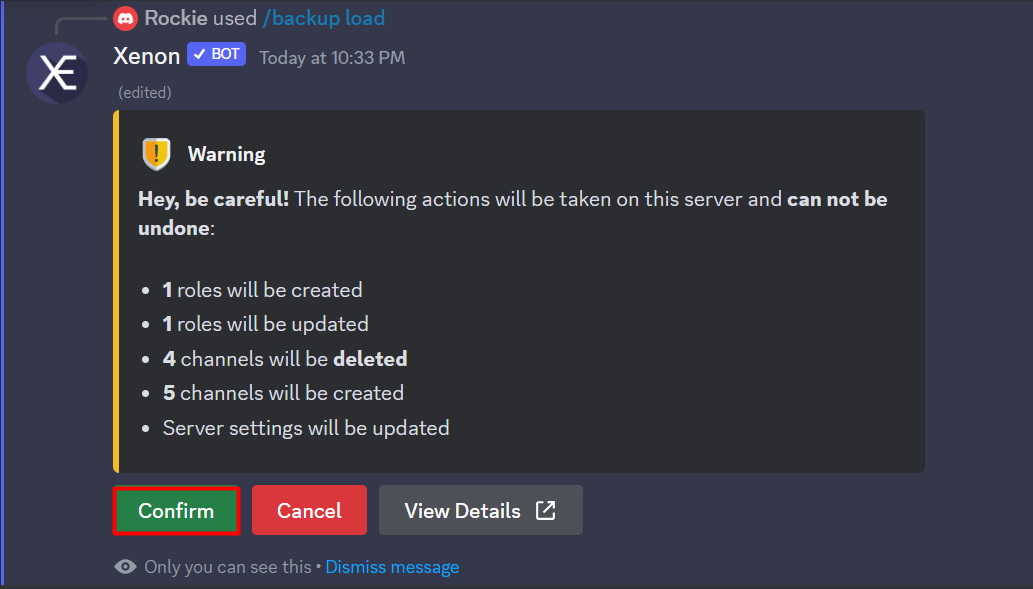
The bot will start extracting the backup and within some time, the server will be cloned depending on the size of the previous server.
On Mobile
STEP 1: Go to the Xenon bot’s website.
STEP 2: Tap on “Invite”.
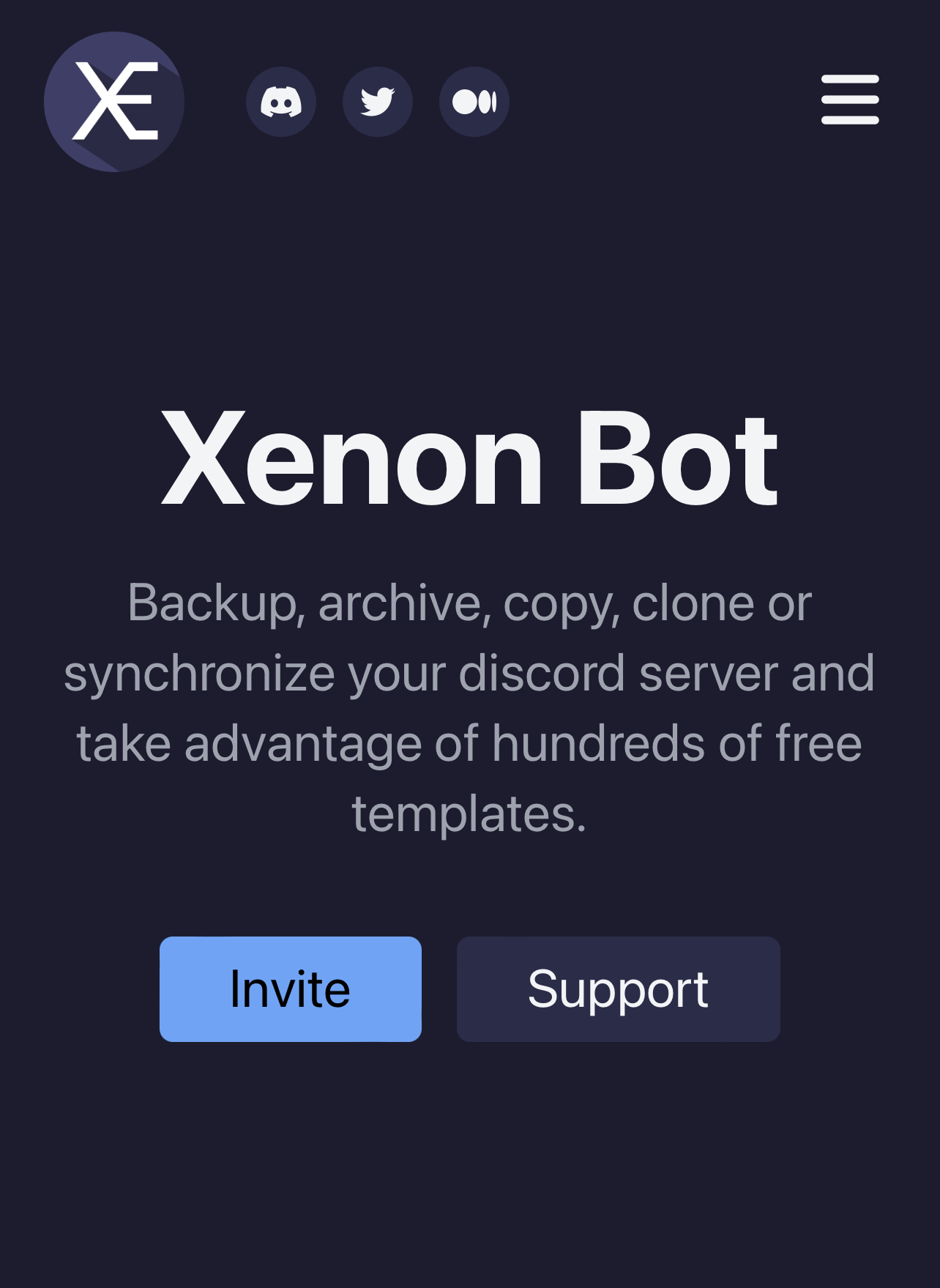
STEP 3: Log in to your Discord account using the Xenon bot.
STEP 4: Select your preferred server and click “Continue”.
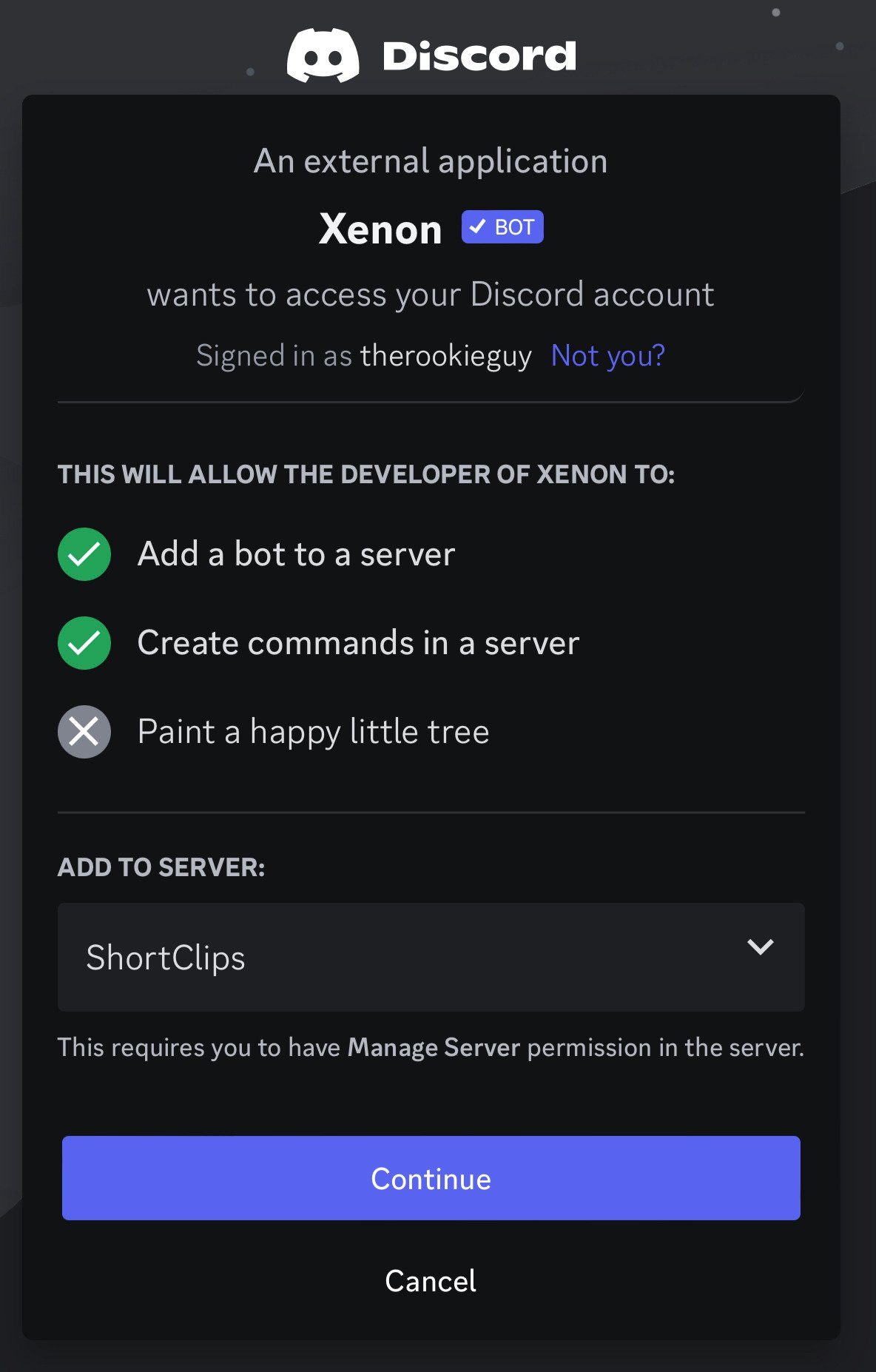
STEP 5: Tap on the “Authorize” button.
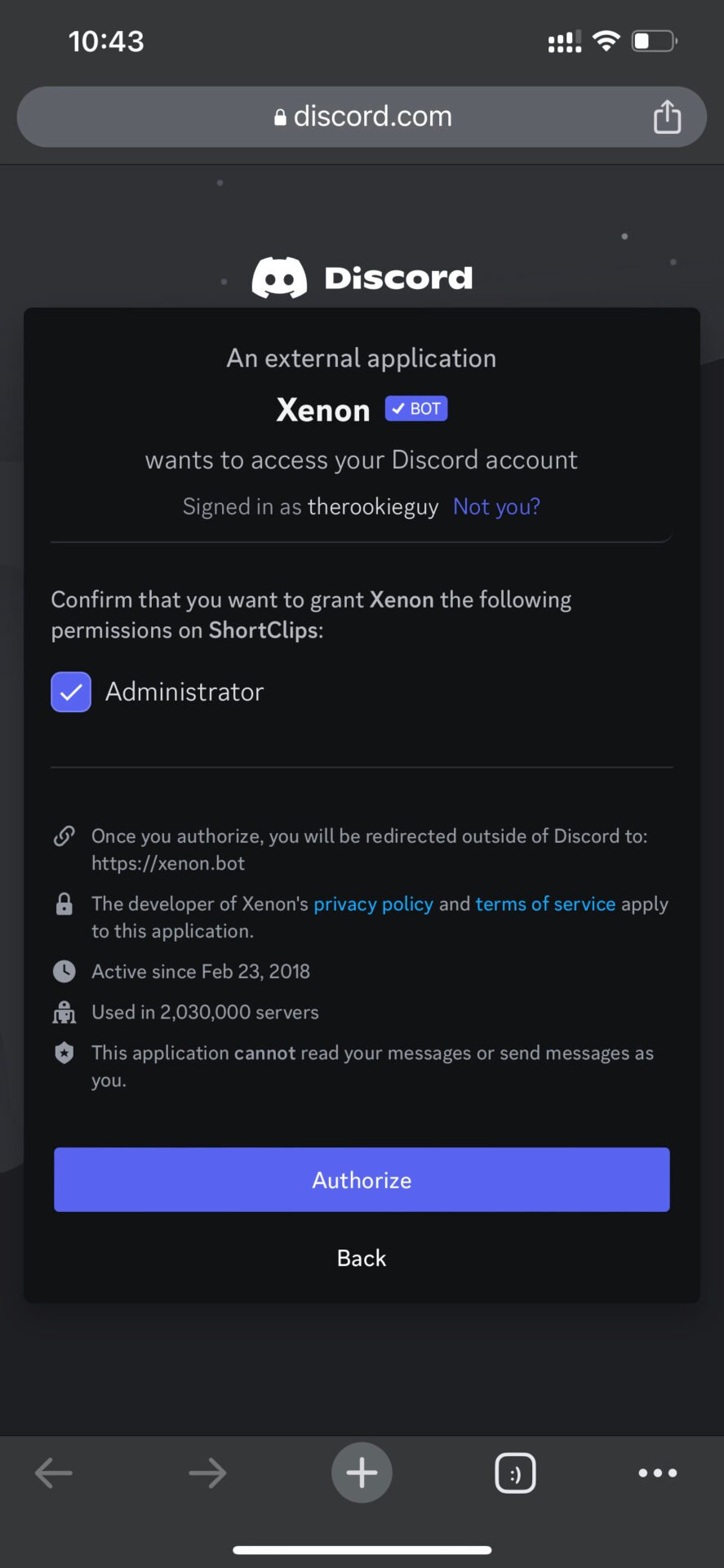
STEP 6: Go to the server and type “/backup create”.
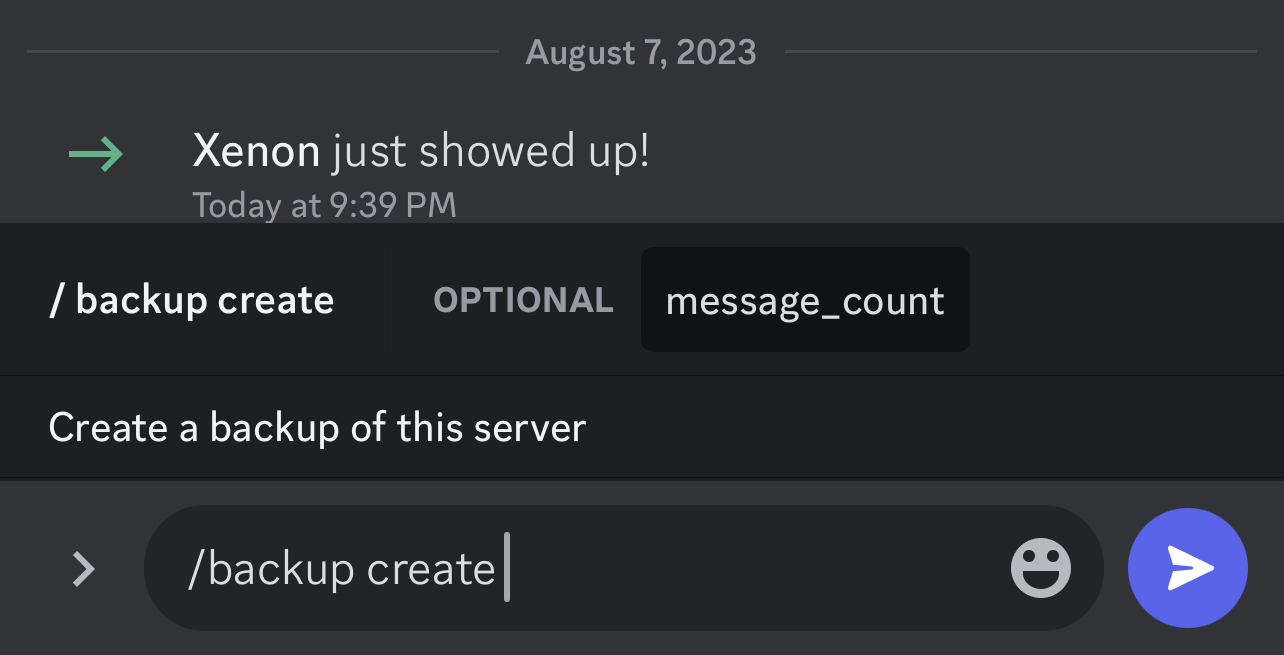
STEP 7: Once the backup is created, copy the backup ID.
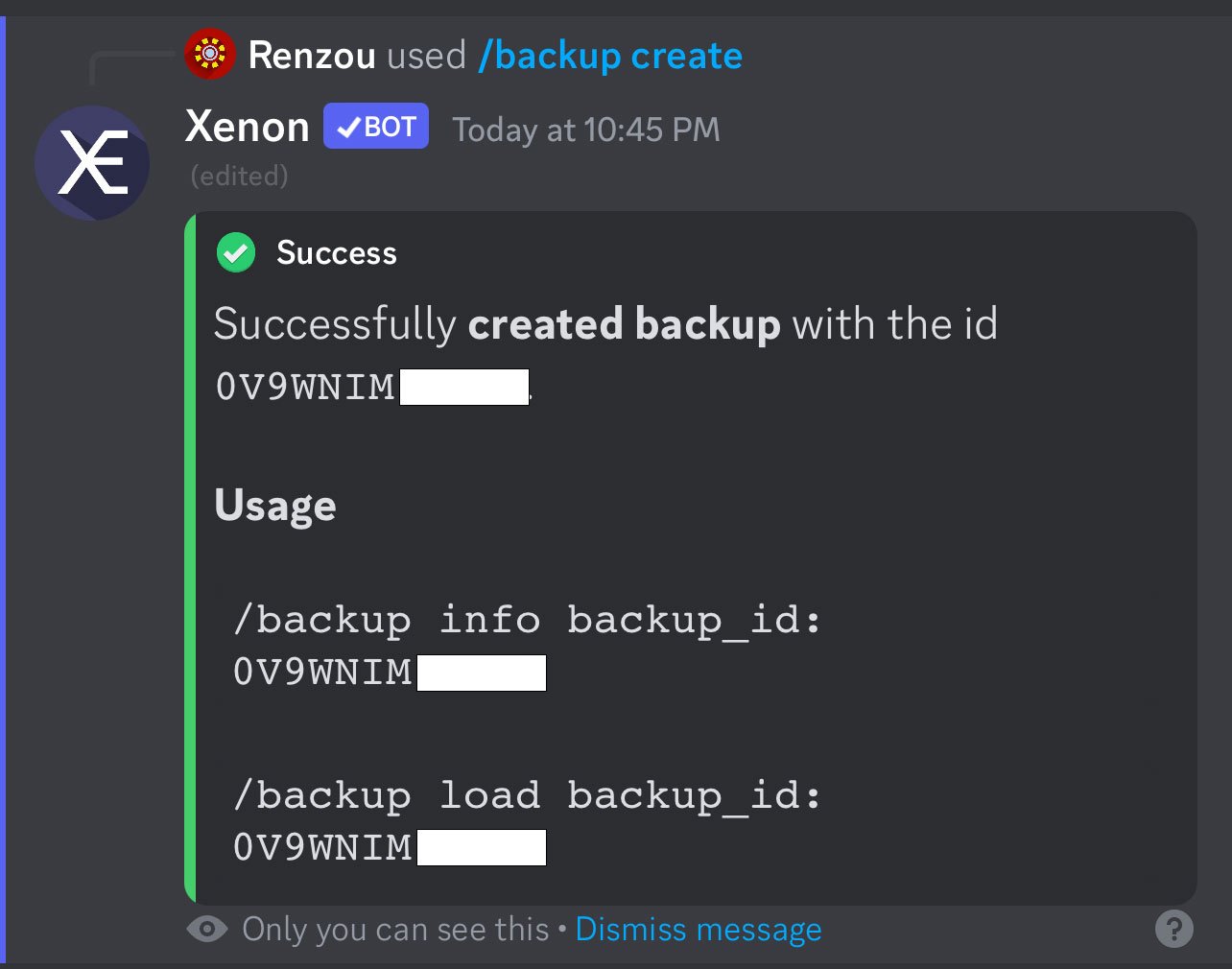
STEP 8: Create a new server and Invite the Xenon bot to the new server by following Steps 1-5.
STEP 9: Go to your new server and type “/backup load” and paste the backup ID next to the command.
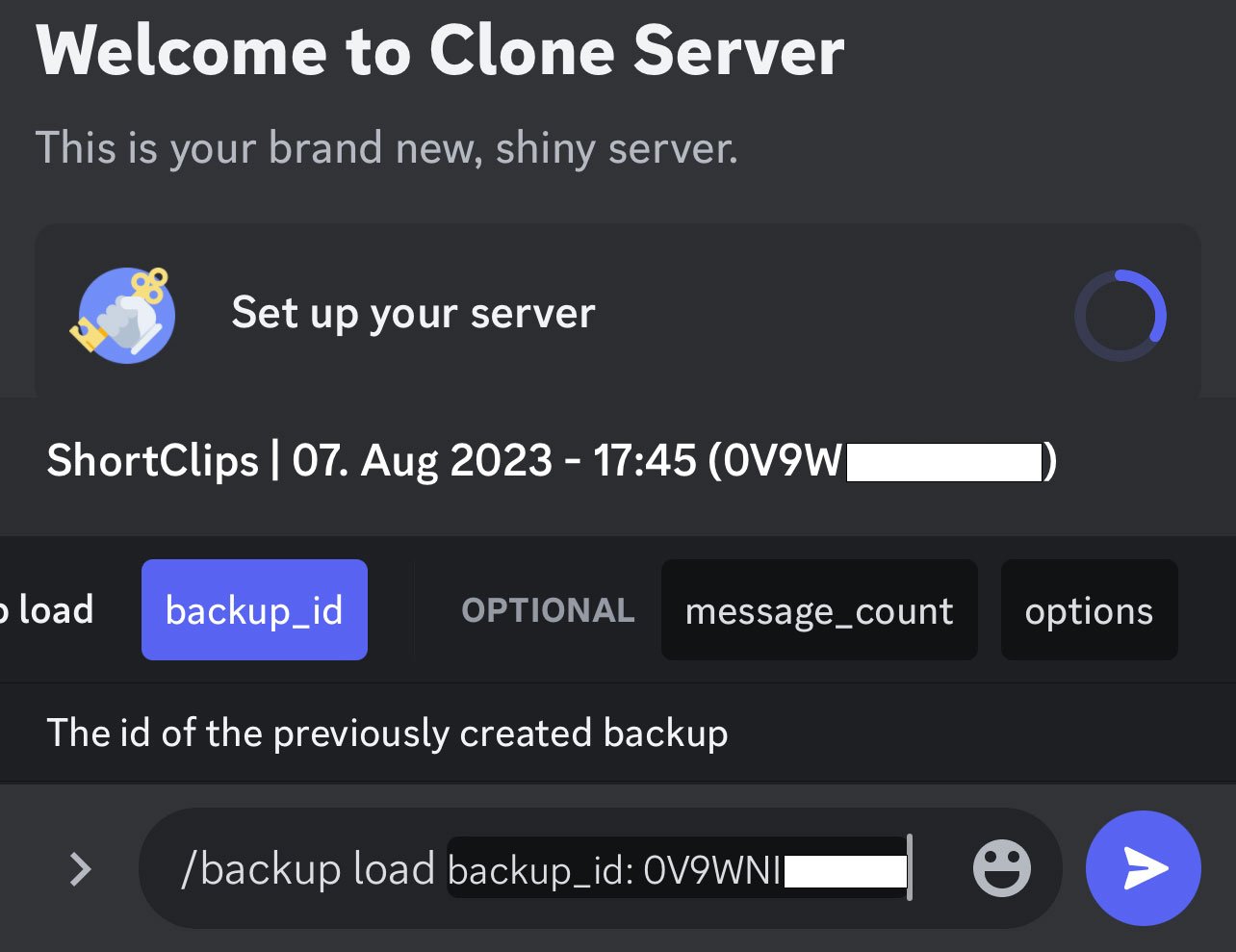
STEP 10: Click on “Continue”.
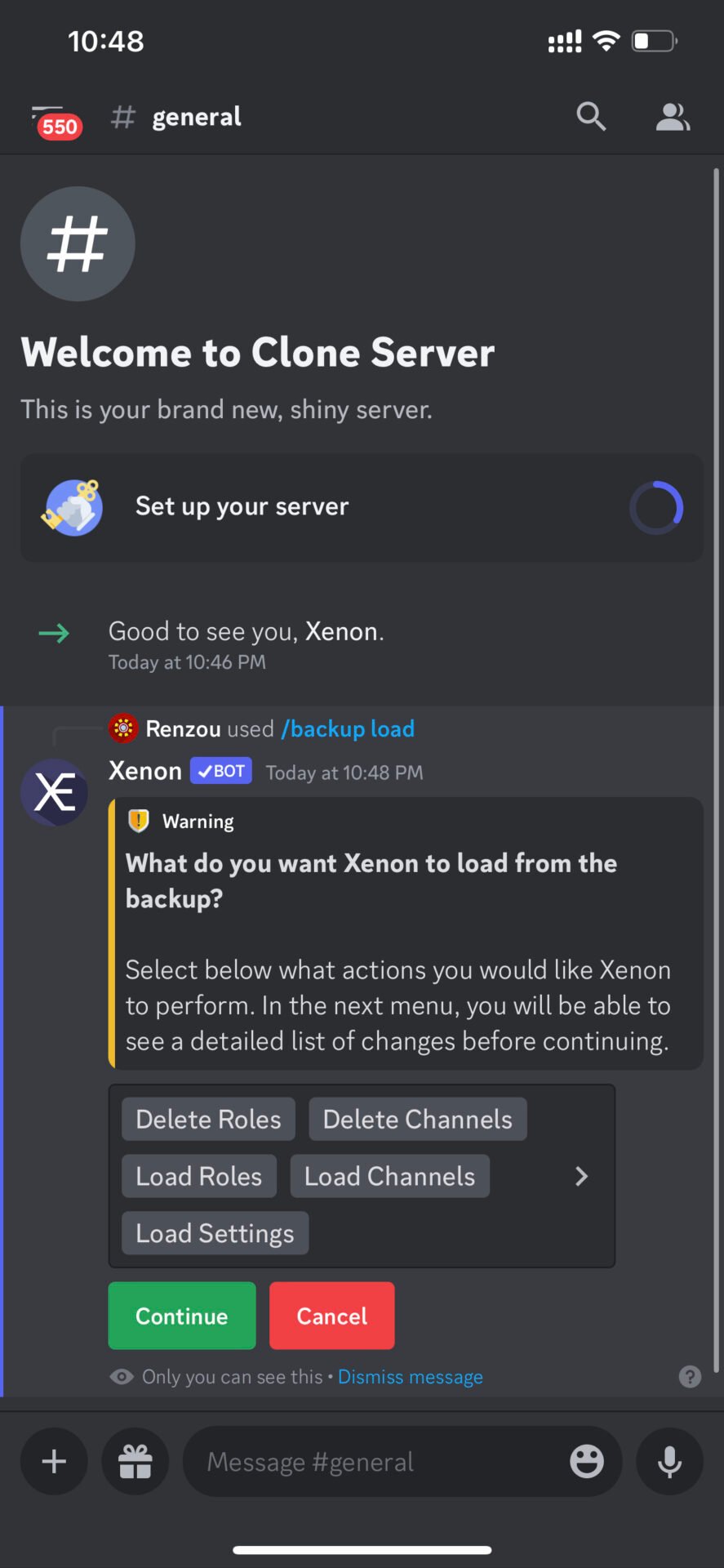
STEP 11: Click on “Confirm”.
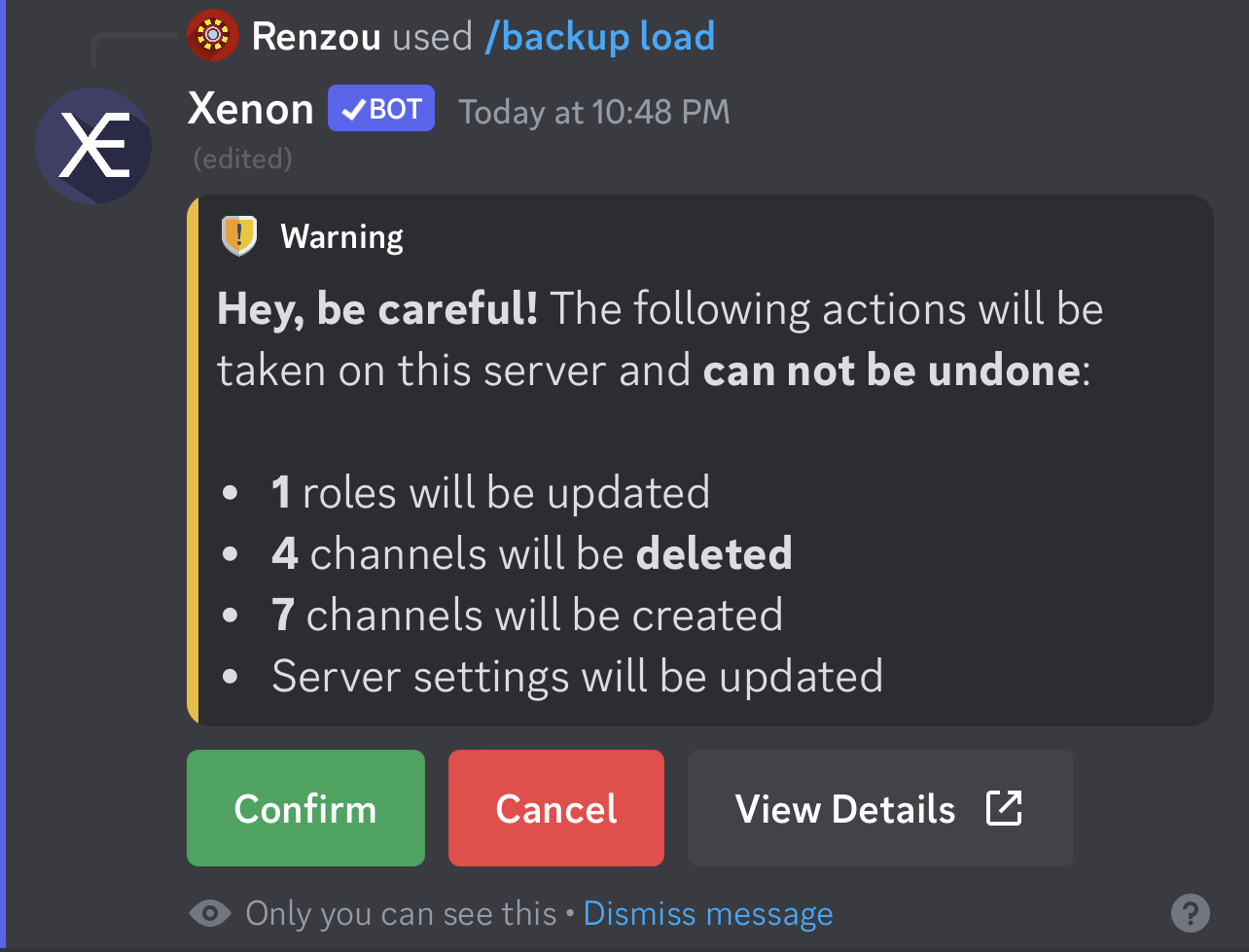
Conclusion
Copying a Discord server involves a bit of legwork, but it’s a manageable process when you break it down into steps. By carefully planning your server layout, replicating channels and categories, setting up roles and permissions, and inviting members, you can create a new server that mirrors the structure of your original one. Remember, the goal is not just to copy the server but to create a space that continues to foster the sense of community and engagement found in your original server.
By following the steps outlined in this guide, you can successfully replicate a server while adding your personal touch to create a vibrant community.
FAQs
Can I copy a server without administrative access?
No, administrative access is essential for successfully copying a server.