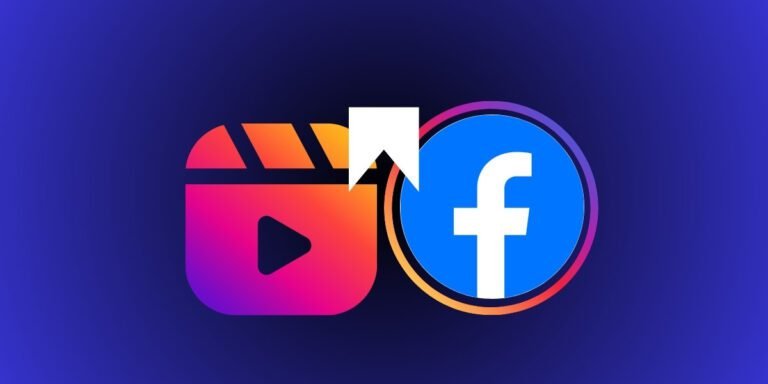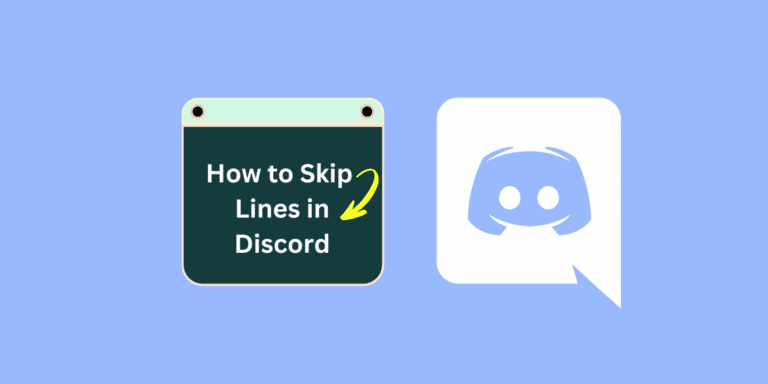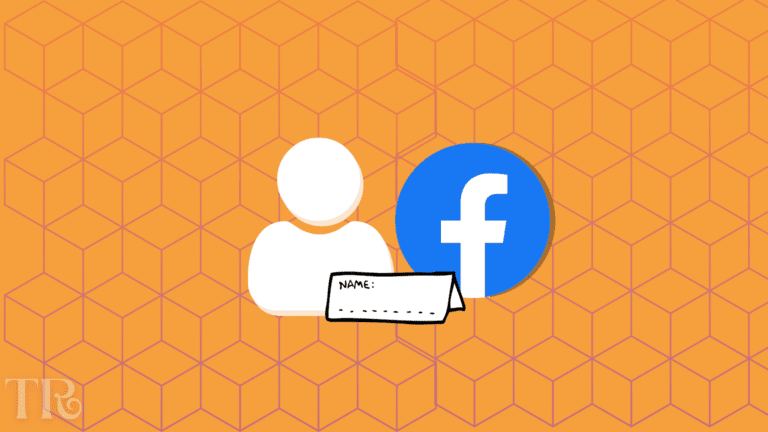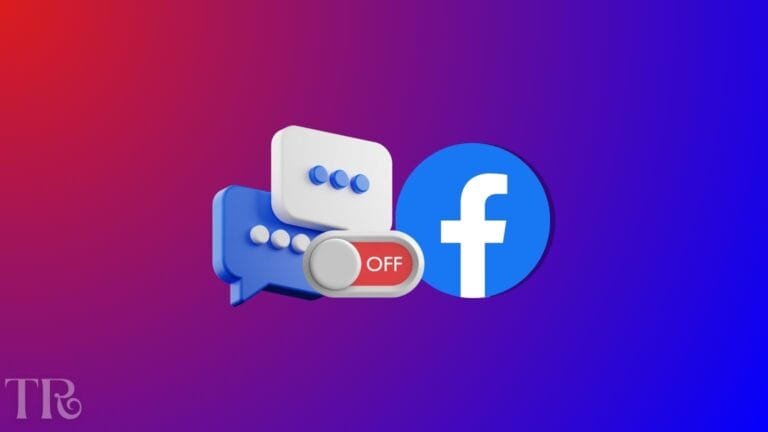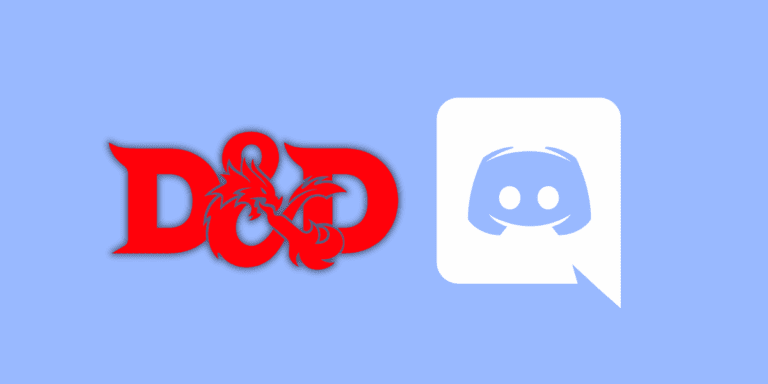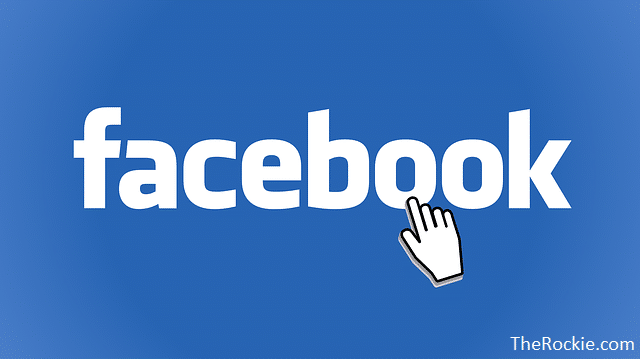How to Show Streaming Status on Discord? [Step-by-Step]
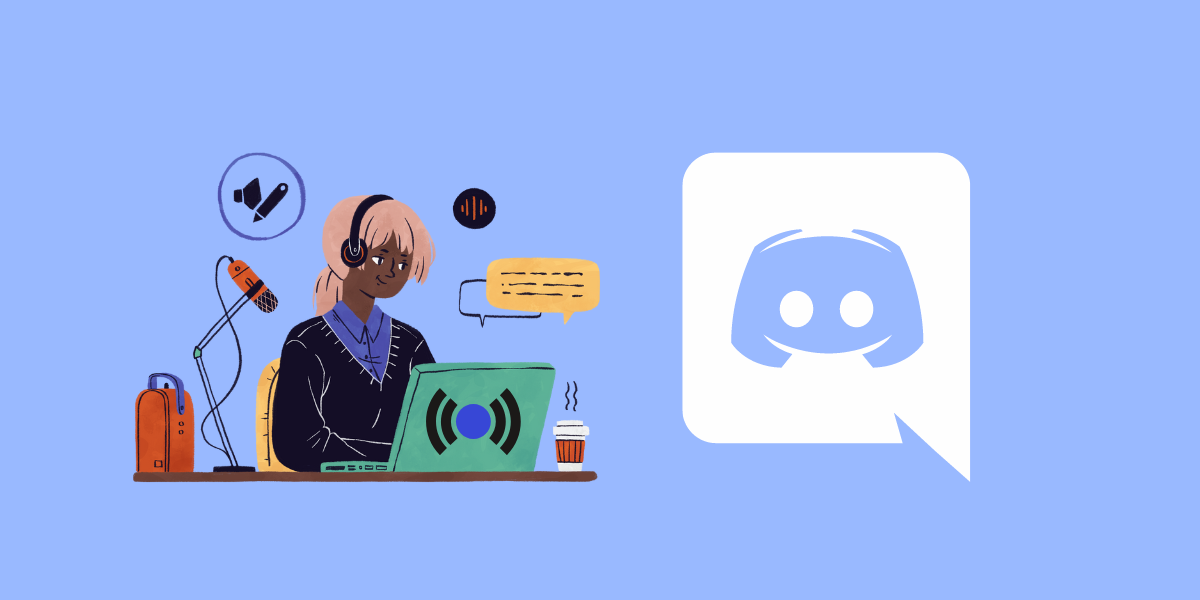
Discord has become an integral part of the gaming and streaming community, offering a platform where like-minded individuals can connect, communicate, and share their experiences.
One of the cool features that Discord provides is the ability to display your streaming status, letting your friends and followers know when you’re live and broadcasting your gameplay.
TO THE POINT:
To show streaming status on Discord, launch Discord -> Go to “Settings” -> Click on “Connections” -> Click on “View More” and choose “Twitch” -> Log in to Twitch from the pop-up window -> Click on “Authorize” -> Return back to Discord and Turn on “Display on Profile” from the Twitch handle.
In Settings -> Go to Streamer Mode -> Toggle on “Enable Streamer Mode”.
DID YOU KNOW: HOW TO TELL IF SOMEONE UNFRIENDED YOU ON DISCORD?
How to Show Streaming Status on Discord?
Before you can display your streaming status on Discord, you need to ensure that you have a streaming platform to broadcast your content.
By connecting your streaming platform, such as Twitch or YouTube, to Discord, you can easily show your streaming status on Discord.
Let’s jump into the step-by-step process of linking your streaming platform and enabling your streaming status.
Linking Your Twitch to Discord
To display your streaming status on Discord, you need to link your Discord account to your preferred streaming platform. We’ll use Twitch in this guide as it is the most popular game streaming platform.
On Mobile
STEP 1: Open the “Discord” app on your mobile.
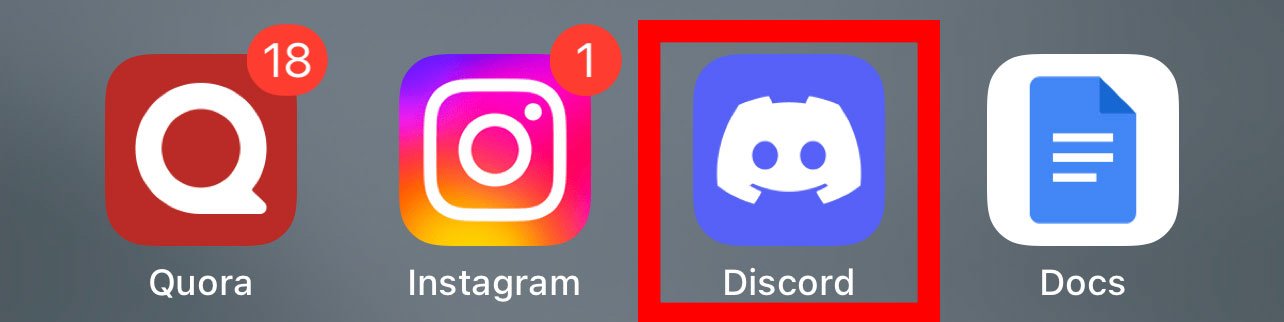
STEP 2: Tap on the “Hamburger” icon in the top-left corner.

STEP 3: Tap on your Avatar in the bottom-right corner.

STEP 4: Tap on “Connections”.
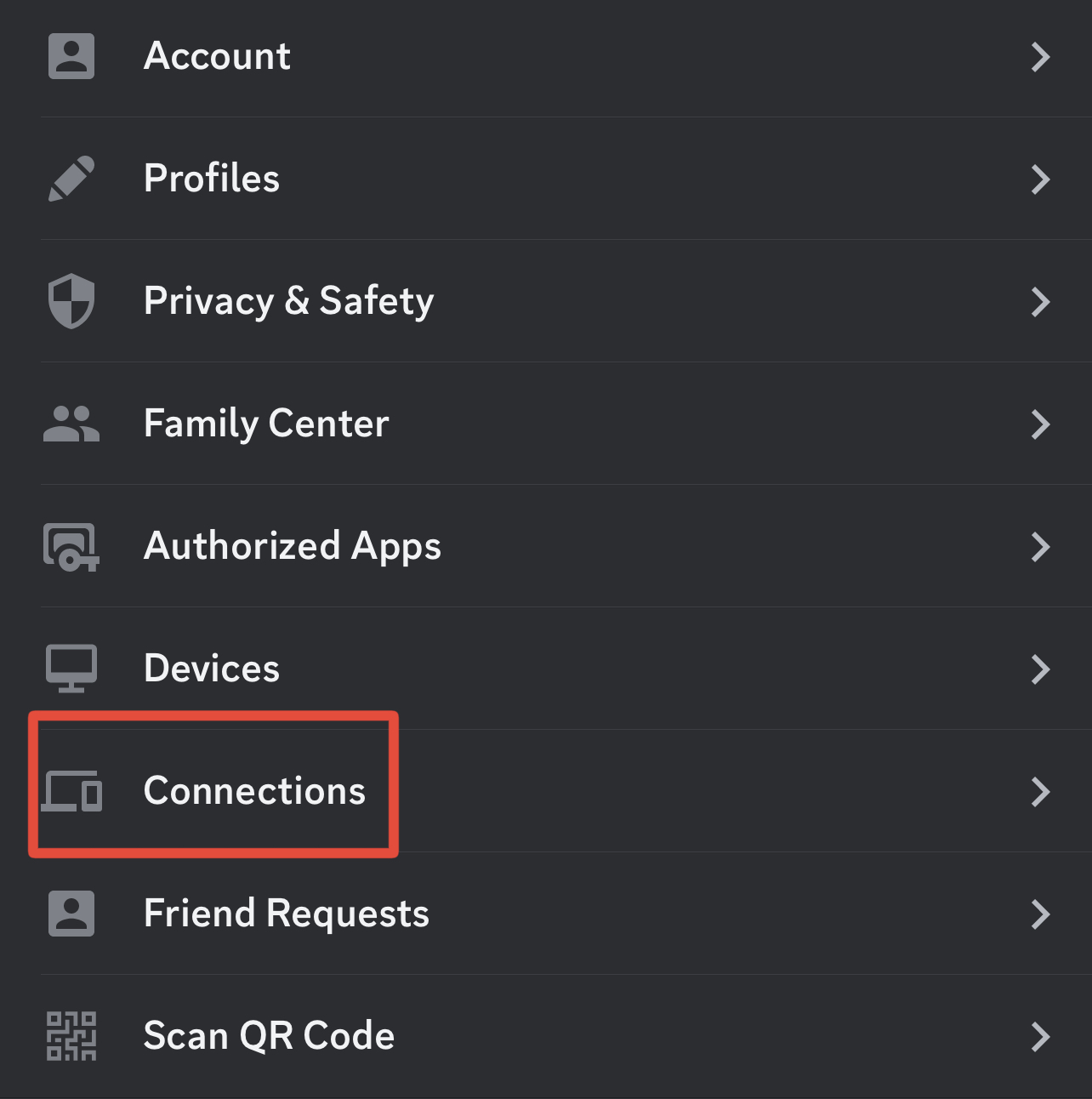
STEP 5: Tap on “Add” in the upper-right corner.
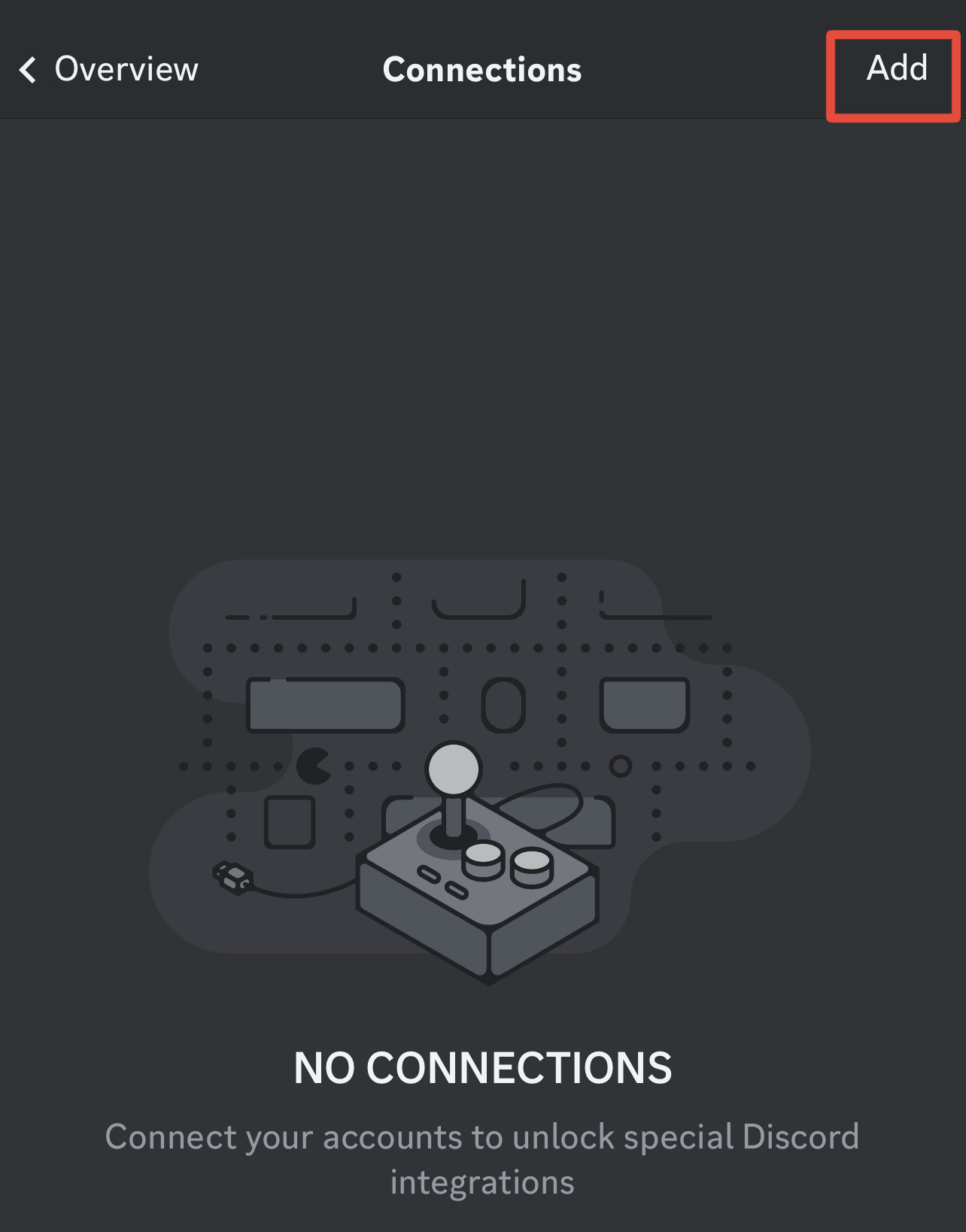
STEP 6: Choose “Twitch” from the list.
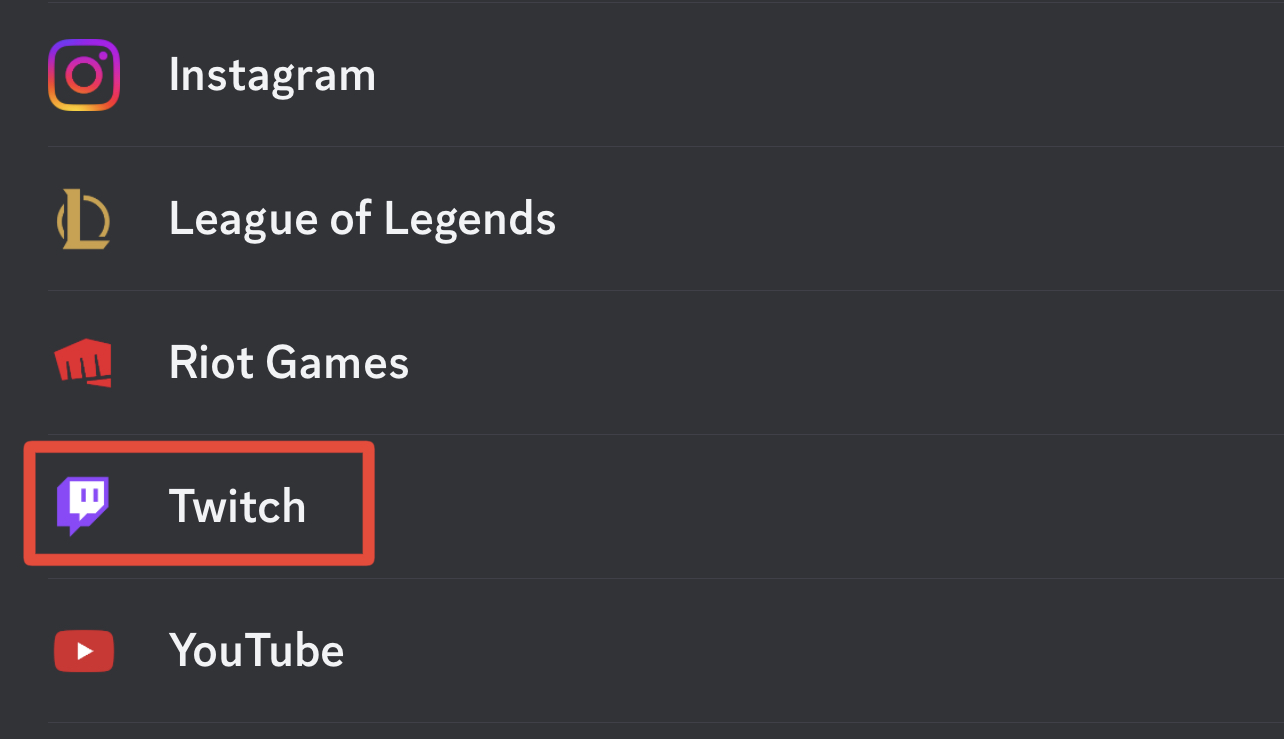
STEP 7: Log in to your Twitch account from the new window. It will then show you “Connected your Twitch account to Discord”.
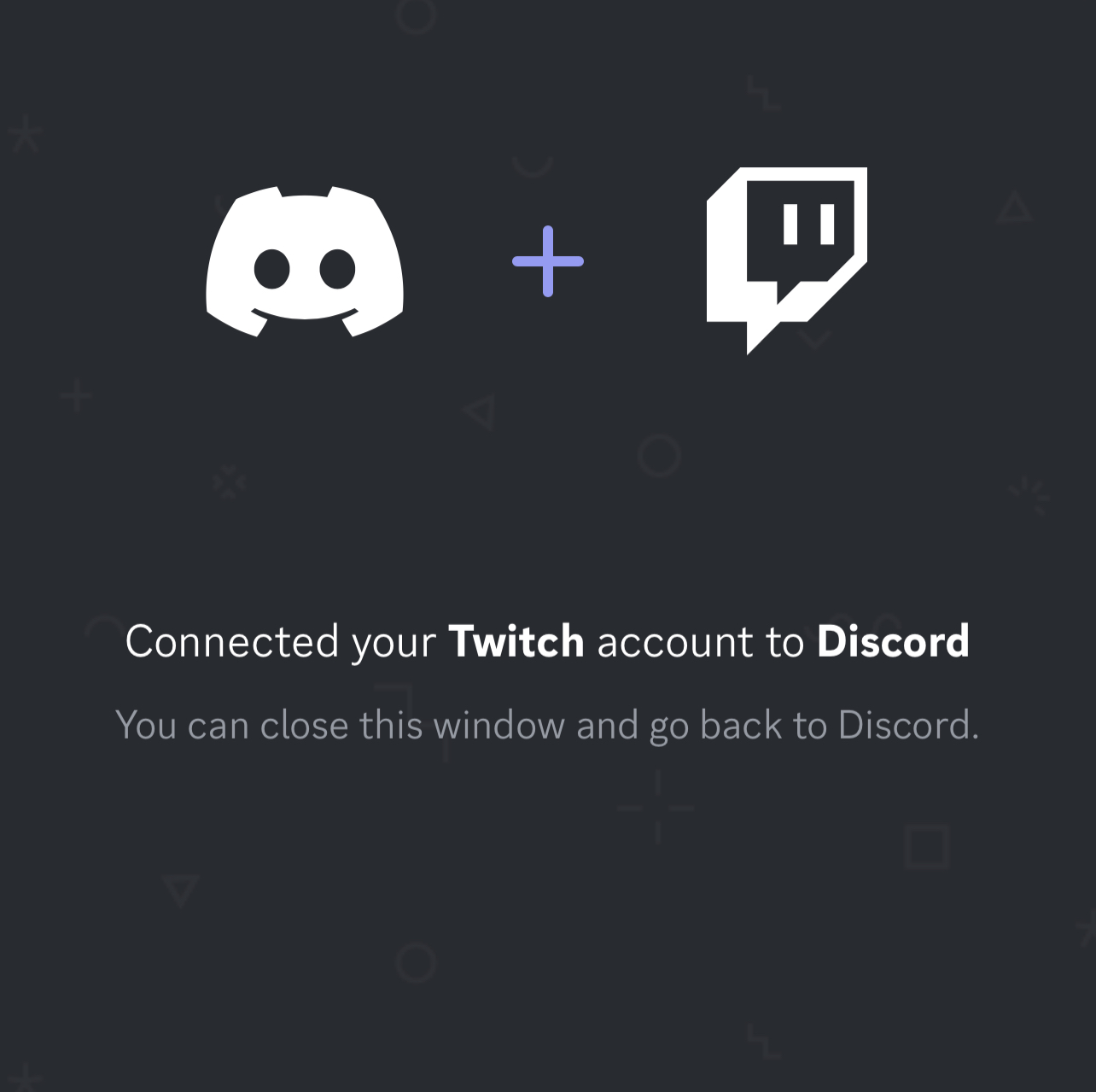
STEP 8: Return back to Discord and turn on “Display on Profile” from your Twitch handle on Discord mobile.
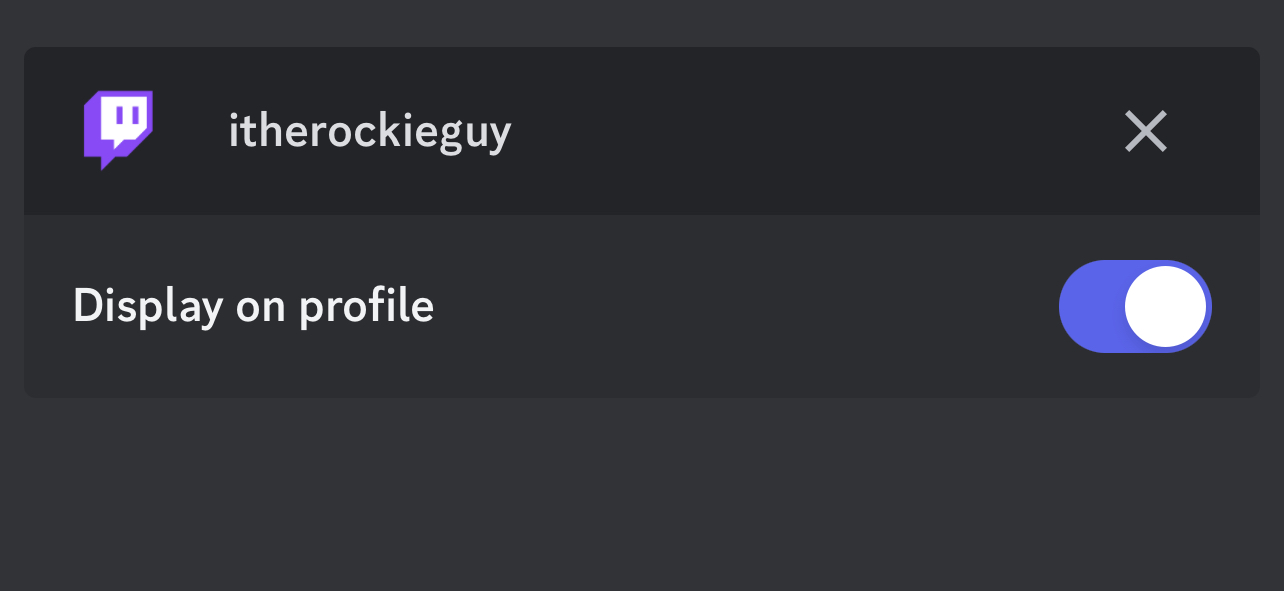
On WEB/Desktop
STEP 1: Open Discord on your PC.
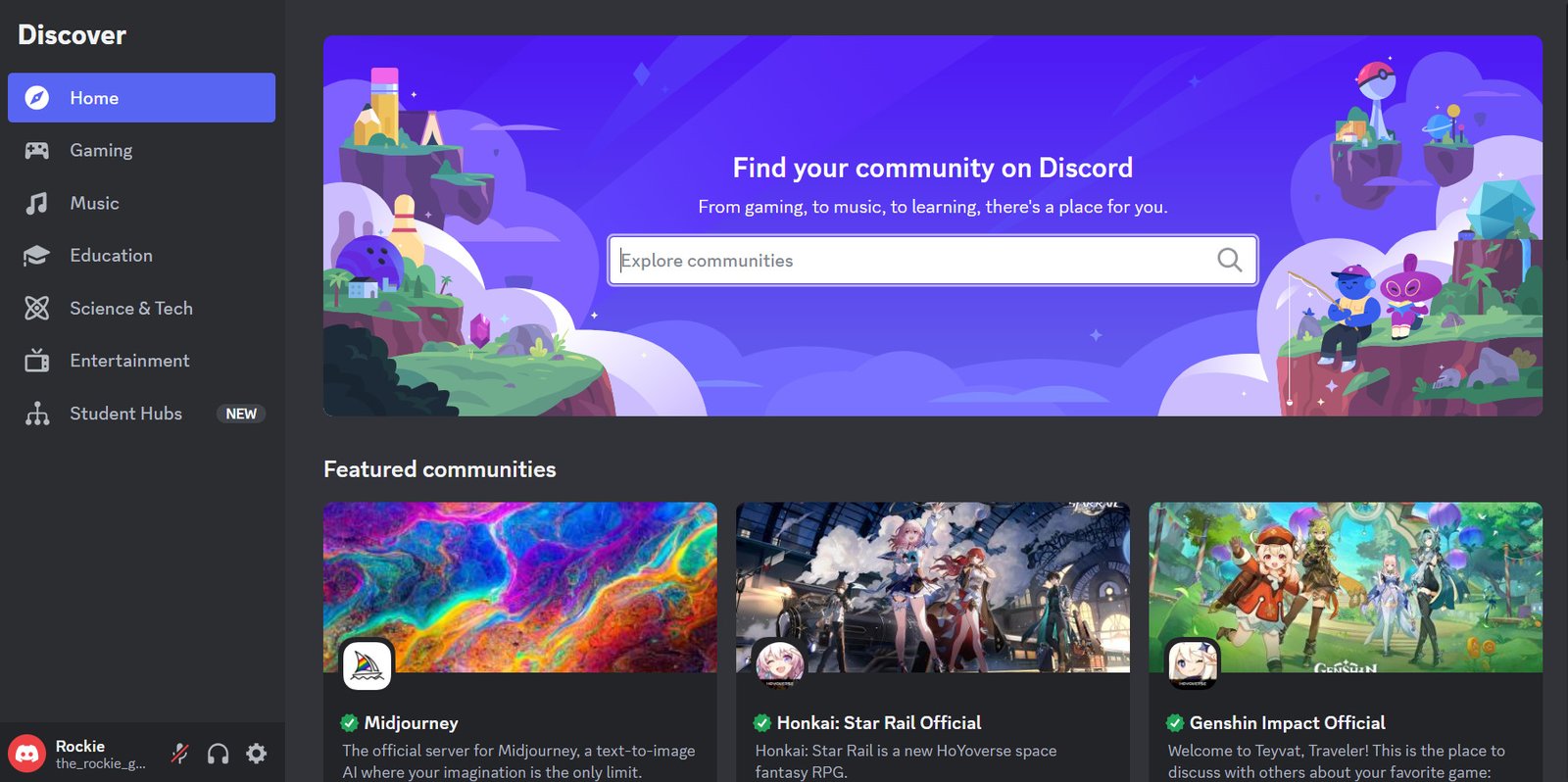
STEP 2: Click on the “Settings” icon next to your username at the bottom.

STEP 3: Under “User Settings”, click on “Connections”.
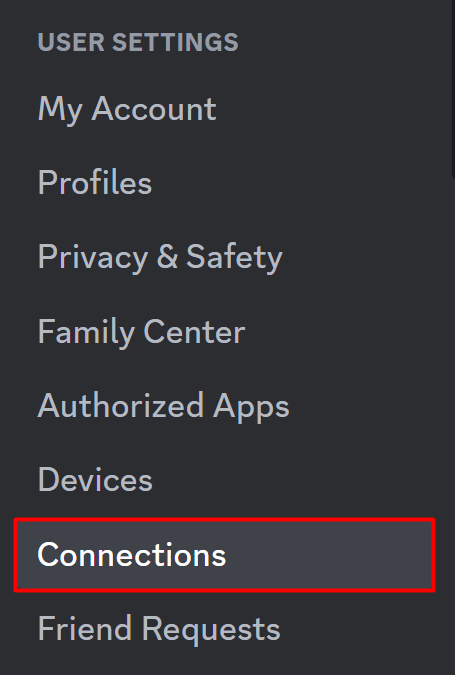
STEP 4: Click on the “View More” button.
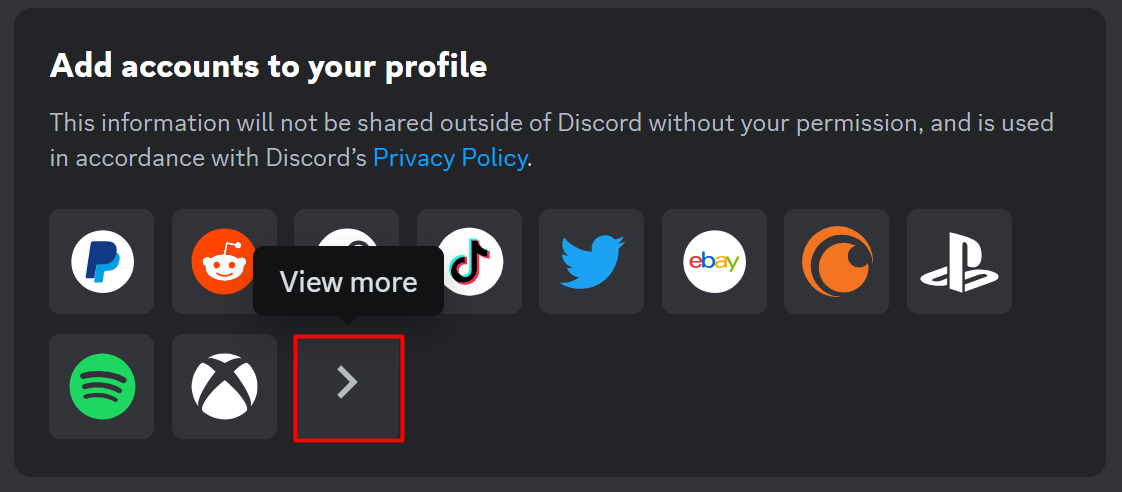
STEP 5: Select “Twitch” from the platforms’ menu.
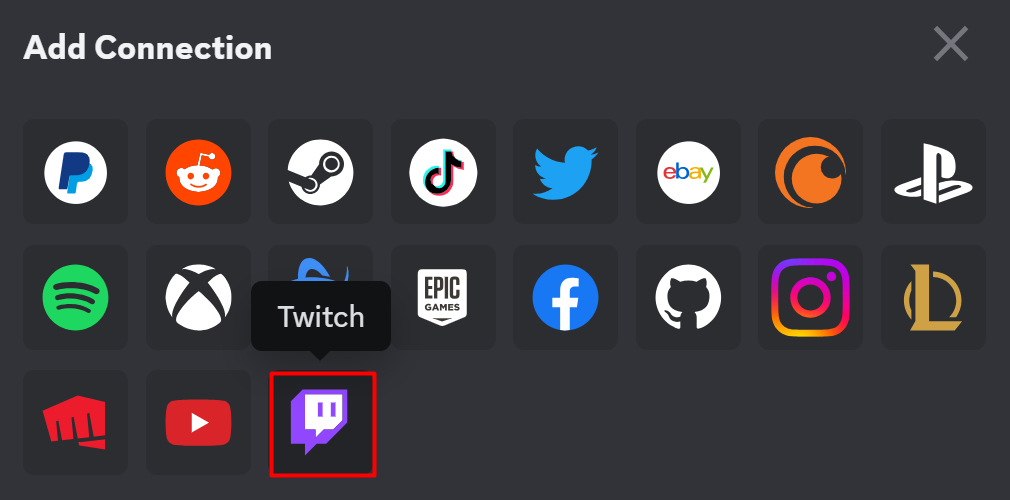
STEP 6: Log in to your Twitch account from the pop-up dialogue box.
STEP 7: Click on “Authorize” to connect your Discord account with your Twitch account.
STEP 8: Turn on “Display on Profile” from your Twitch handle on Discord.
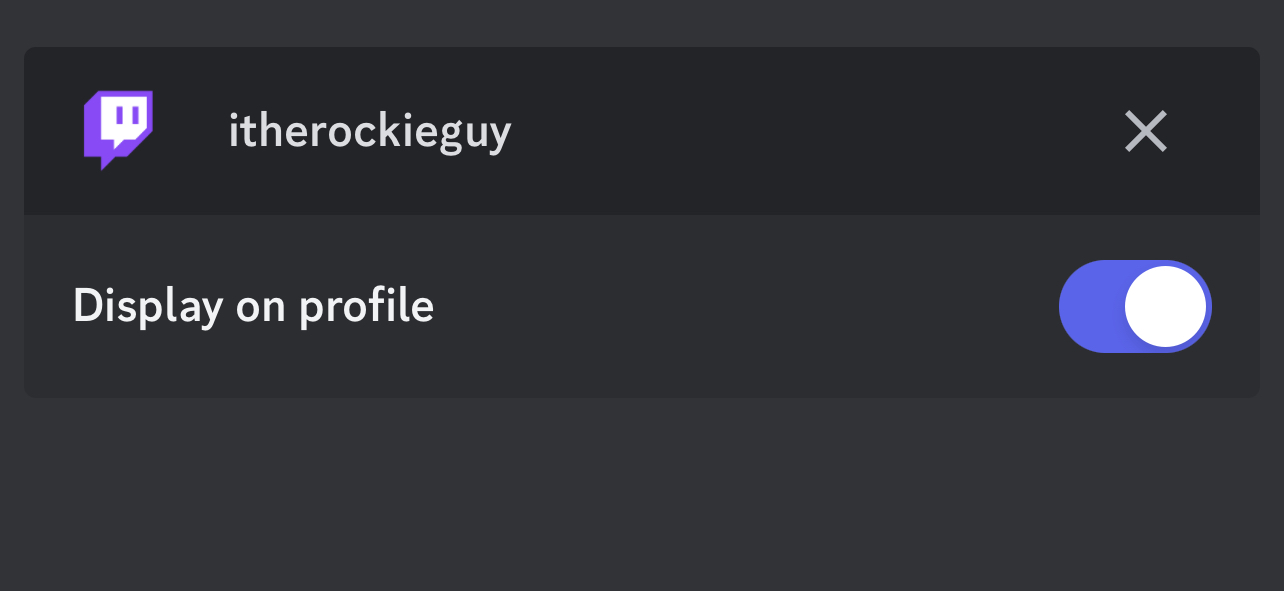
NOTE:
If you go to the Connections tab and see “STREAMER MODE IS ENABLED”, then to connect Discord to any app, you’ll have to turn off “Streamer Mode” first. Remember, you’ll have to turn it on again after the integration process.
ALSO READ: HOW TO STAY IN A DISCORD CALL OVERNIGHT?
Turn on Streamer Mode
To ensure that your streaming status is visible on Discord, you need to enable streamer mode.
Streamer mode not only changes your status to streaming but also provides additional features to enhance your streaming experience. Follow these steps:
STEP 1: Launch Discord on your PC.
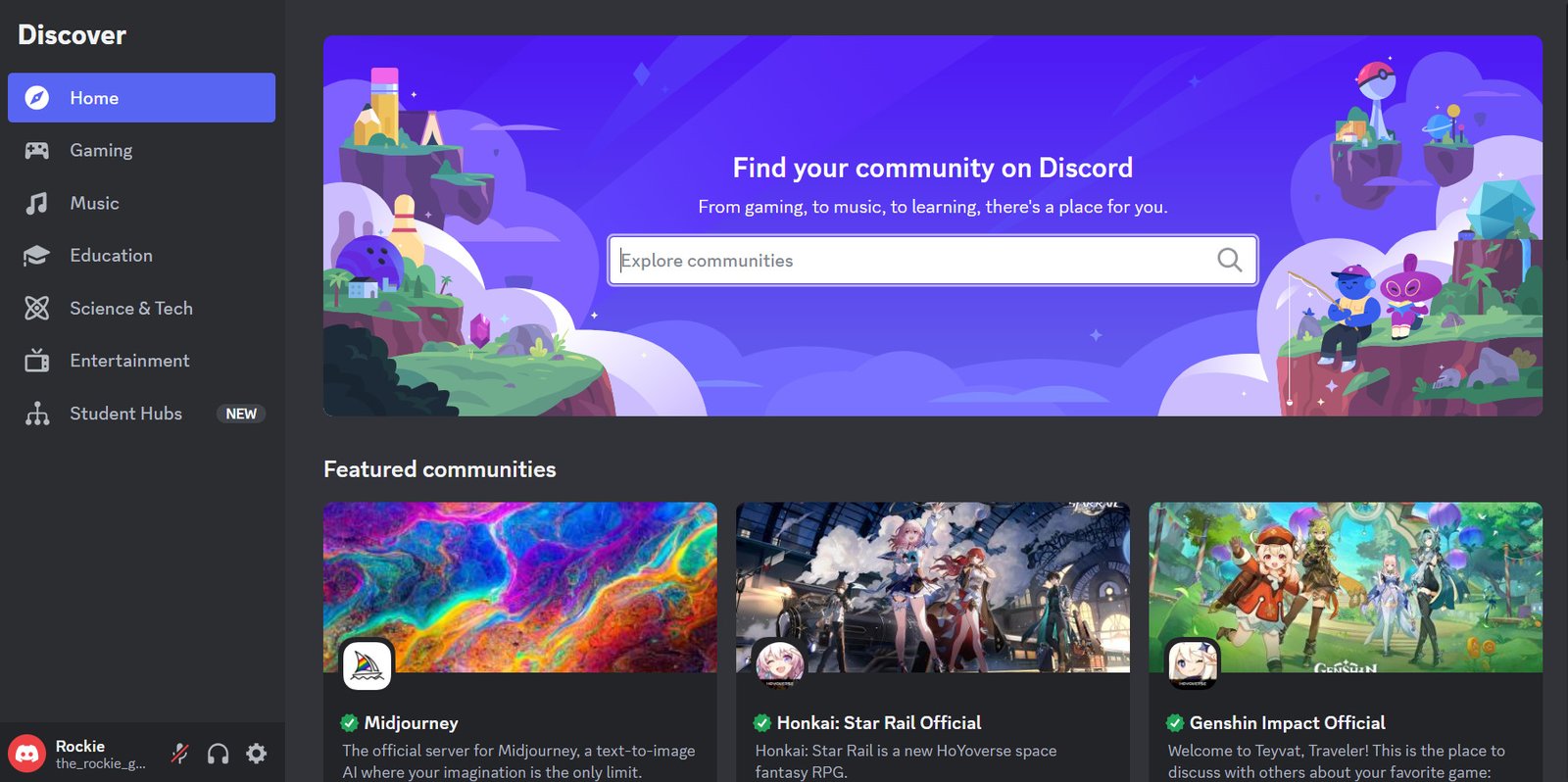
STEP 2: Click on the “Settings” icon next to your username at the bottom.

STEP 3: Under the “App Settings”, click on “Streamer Mode”.
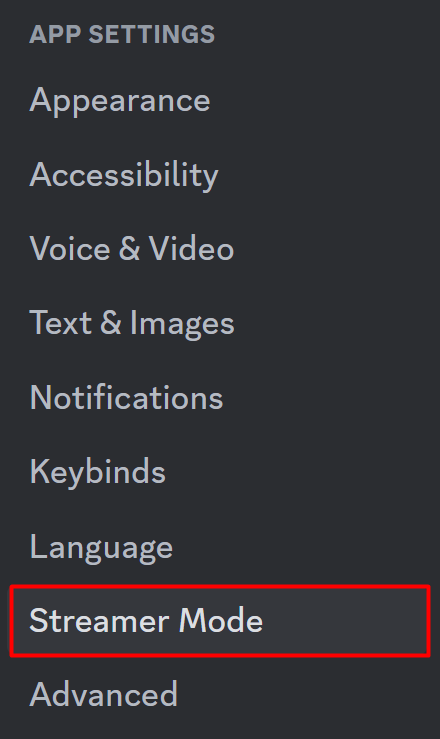
STEP 4: Toggle on the “Enable Streamer Mode” option.

NOTE:
Make sure your Discord profile is set to “Online” to display your streaming status when you go live on Twitch.
Connect your Discord Server to Twitch
If you want your live stream to reach bigger audiences, you’ll have to connect your Discord server to your Twitch account so that it will increase your Twitch stream’s visibility. To do so, follow these steps:
STEP 1: Launch “Discord” on your PC.
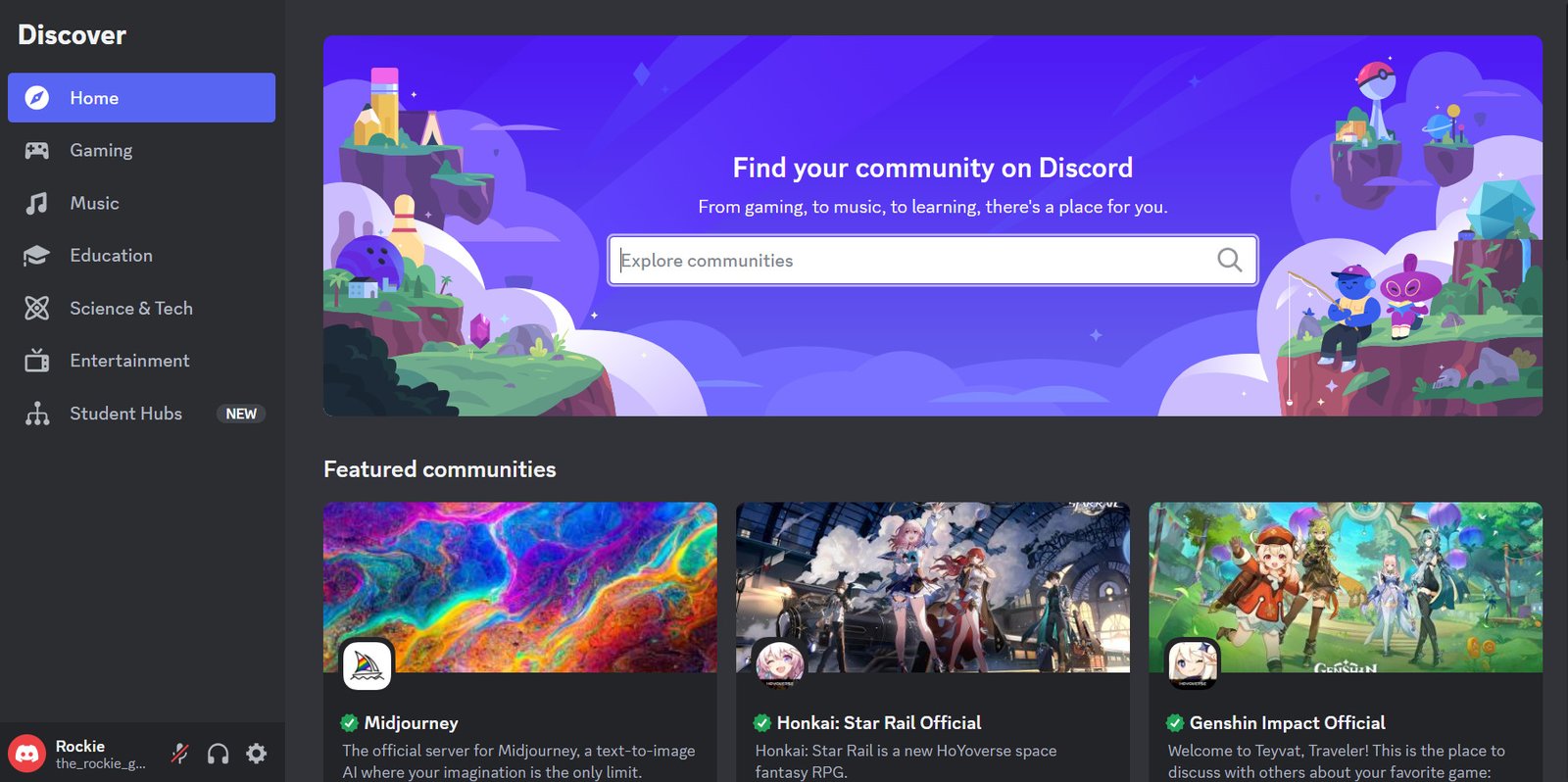
STEP 2: Choose a server you want to integrate with Twitch.
STEP 3: Right-click the server and hover over the “Server Settings”.
STEP 4: Click on “Integrations” from the drop-down menu.
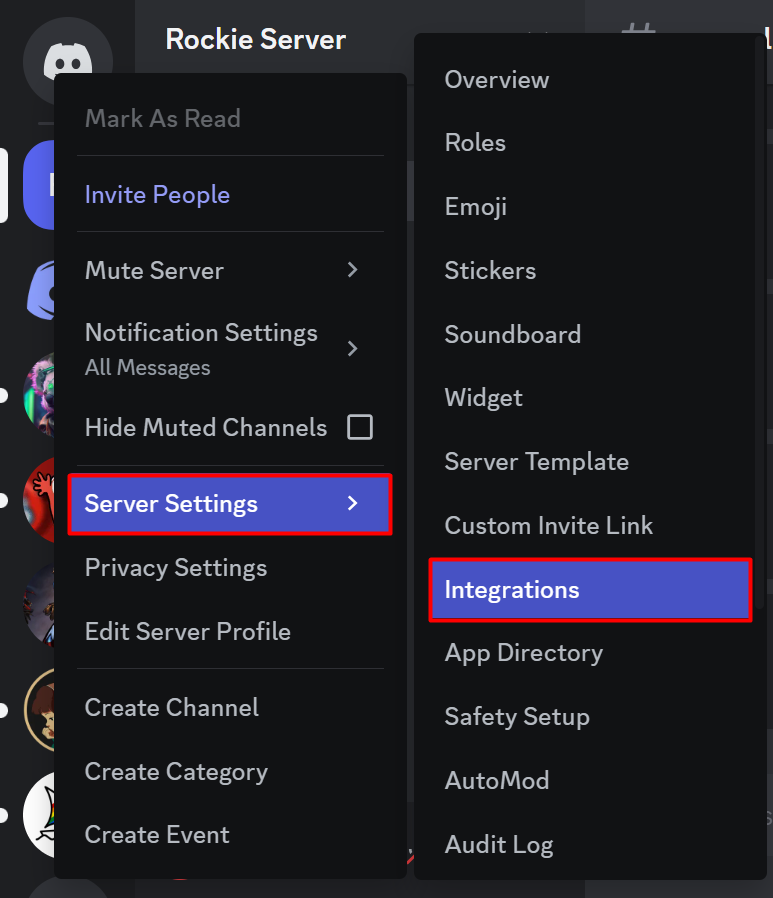
STEP 5: Look for the “Twitch Integration” option and click on it.
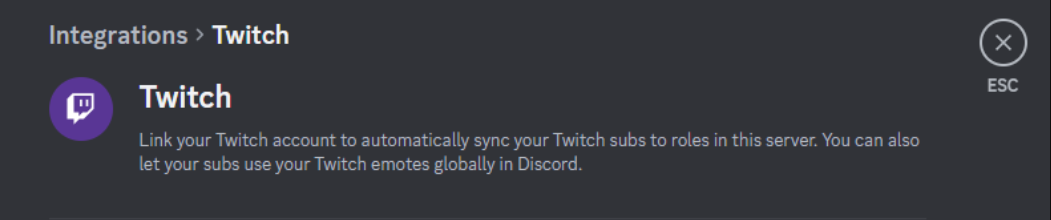
STEP 6: Follow the instructions provided to sync your Twitch account with your Discord server.
Conclusion
Showing your streaming status on Discord is a fantastic way to let your community know when you’re live, making it easier for them to support and engage with your content. By connecting your streaming account, enabling Streamer Mode, and following the additional tips provided, you can maximize your visibility and create a more connected streaming experience. Whether you’re gaming, creating art, or just chatting, your streaming status on Discord opens up new avenues for interaction and growth. So go ahead, set up your streaming status, and share your live moments with the world. Happy streaming!
FAQs
Can I change my streaming status on mobile?
Yes, you can update your streaming status using the Discord mobile app, ensuring you stay connected even when you’re on the go.
Can I show a custom message along with my streaming status?
Yes, Discord allows you to personalize your streaming status with a custom message, adding a unique touch to your presence.