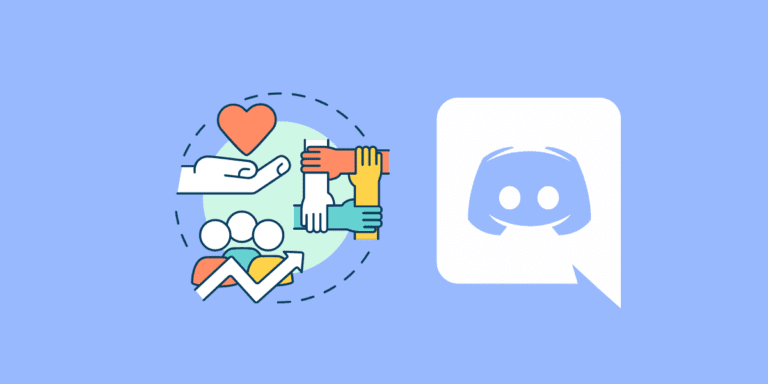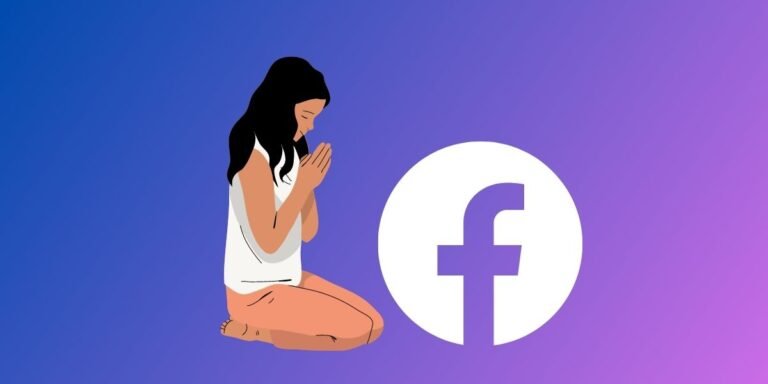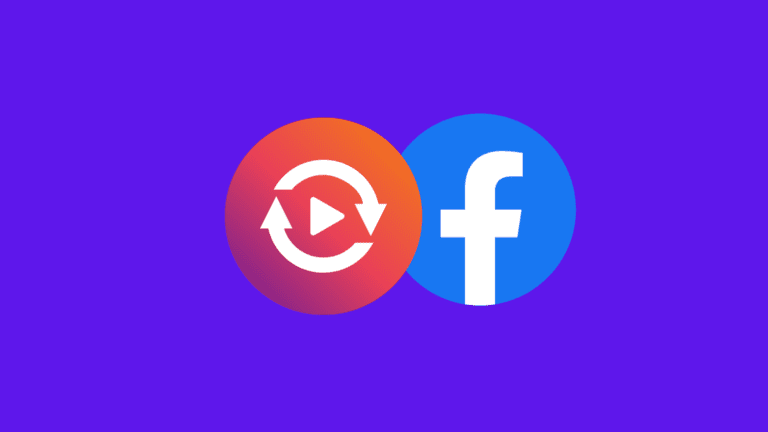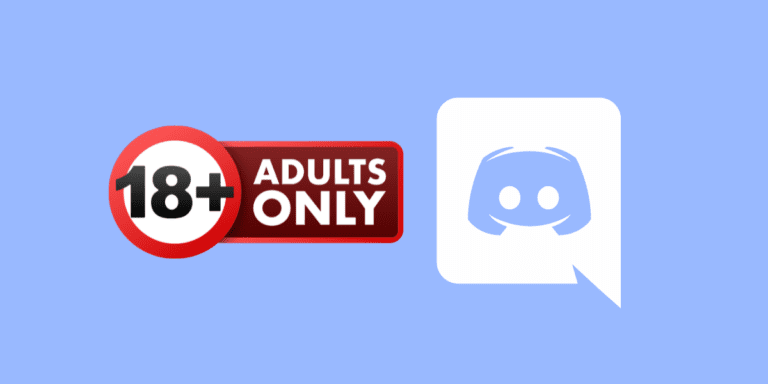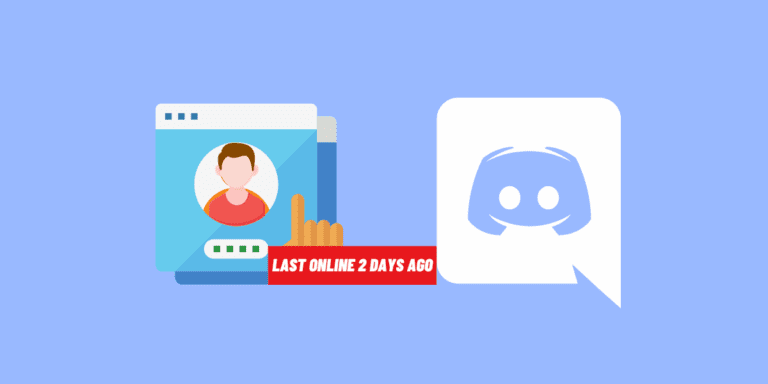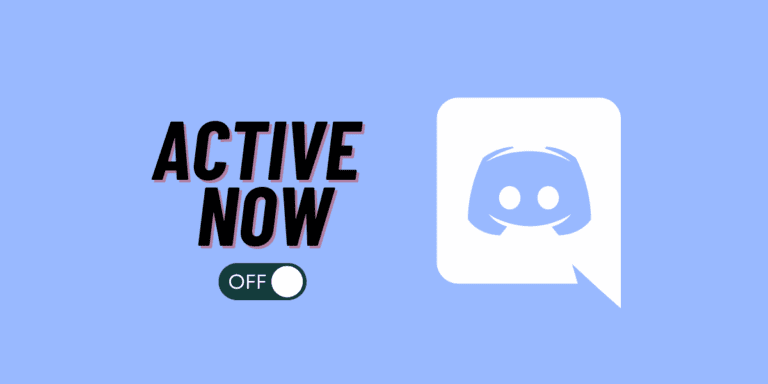How to Stay in a Discord Call Overnight?
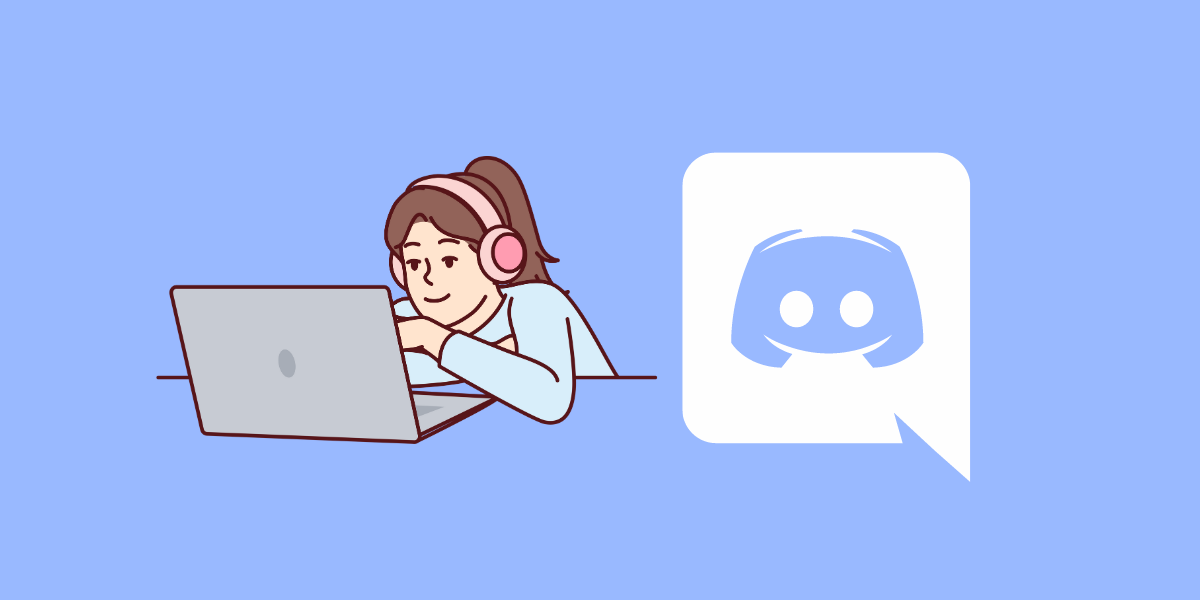
Discord has emerged as one of the most popular communication platforms for gamers and online communities.
While most Discord calls are short, there are times when you might want to stay connected overnight, whether it’s for an all-night gaming session or a late-night chat with friends.
In this article, we will explore various possible strategies and methods to help you stay connected in a Discord call overnight.
TO THE POINT:
There is no built-in feature from Discord to stay up in a call overnight. However, there’ll be higher chances of being up in a Discord call overnight by enabling Push to Talk and Noise Compression in Discord settings. Also, you should have a stable internet connection.
DID YOU KNOW: How to Disguise a Link on Discord?
How to Stay in a Discord Call Overnight
Staying connected in a Discord call overnight requires some considerations to ensure a seamless experience.
There are several reasons you might want to stay in a Discord call overnight:
- Gaming: For those marathon gaming sessions where you don’t want to miss a moment.
- Time Zones: Staying connected with friends or family in different time zones.
- Work or Study: For long work or study sessions with peers.
- Simply Falling Asleep: Sometimes, conversations run late, and you might fall asleep without realizing it.
While there is no in-built feature from Discord that lets you stay in a Discord call overnight, here are various strategies and methods to help you stay on the call :
1. Enable Push-to-Talk (PTT)
On PC
Enabling Discord’s Push-to-Talk (PTT) feature gives you control over when your microphone is engaged.
This function prevents background noise or unintended sounds from disrupting the call while you’re sleeping. Here’s how to enable it:
STEP 1: Open Discord on your device.
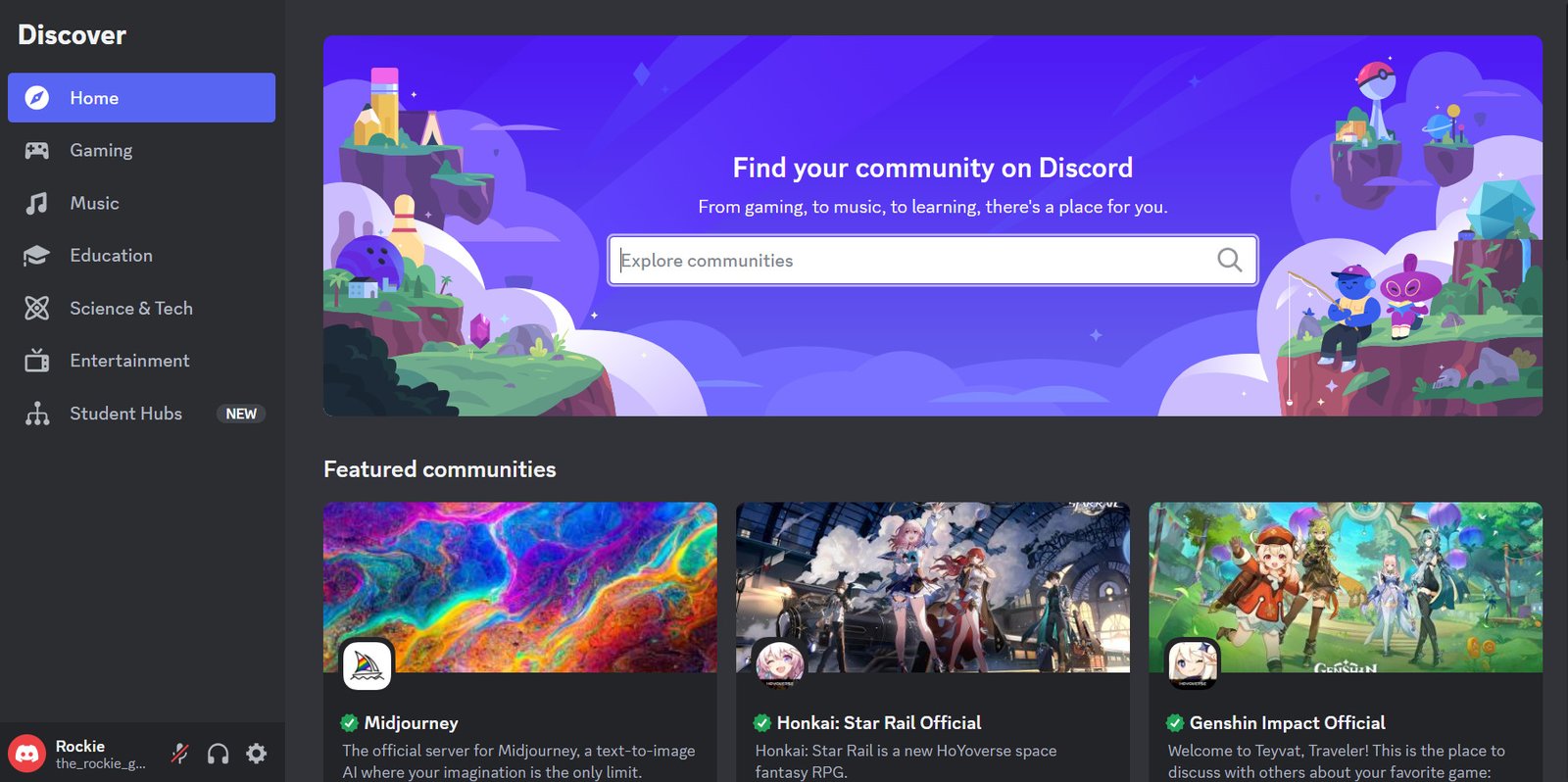
STEP 2: Click on the “Settings” icon next to your username at the bottom.

STEP 3: Select “Voice & Video” from the left navigational menu.
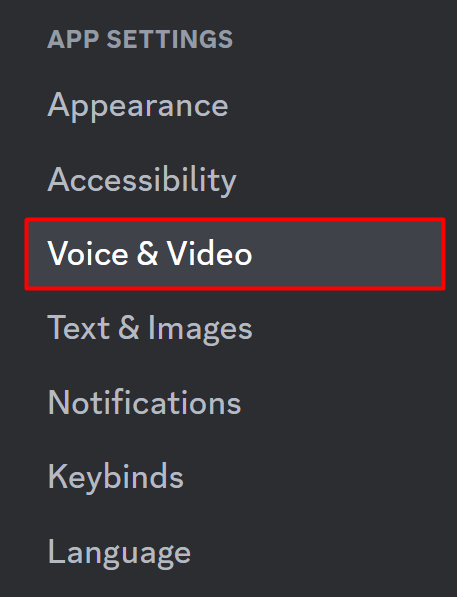
STEP 4: Under the “Input Mode” section, Enable “Push to Talk.”
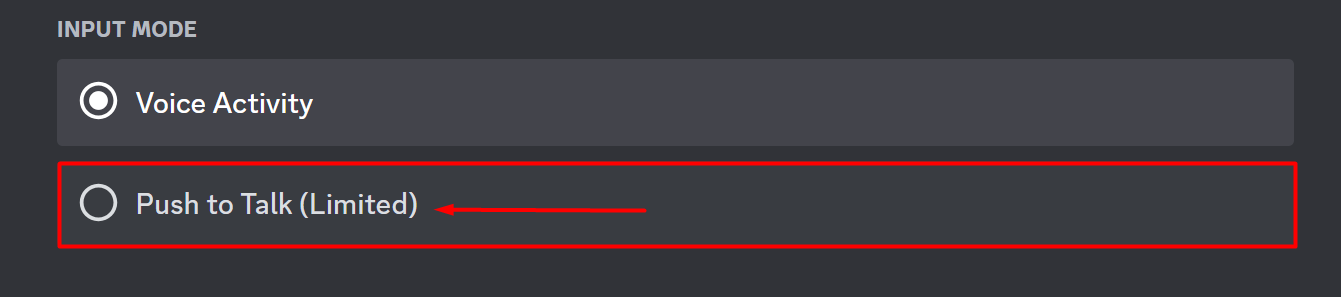
Assign a convenient key bind that you can press to activate your microphone during the call.
NOTE:
If you’re using Discord on your browser, Push to Talk will only work if the browser tab has focus. Otherwise, to have a system-wide Push to Talk, use the Discord desktop application.
On Mobile
STEP 1: Open the “Discord” app on your mobile.
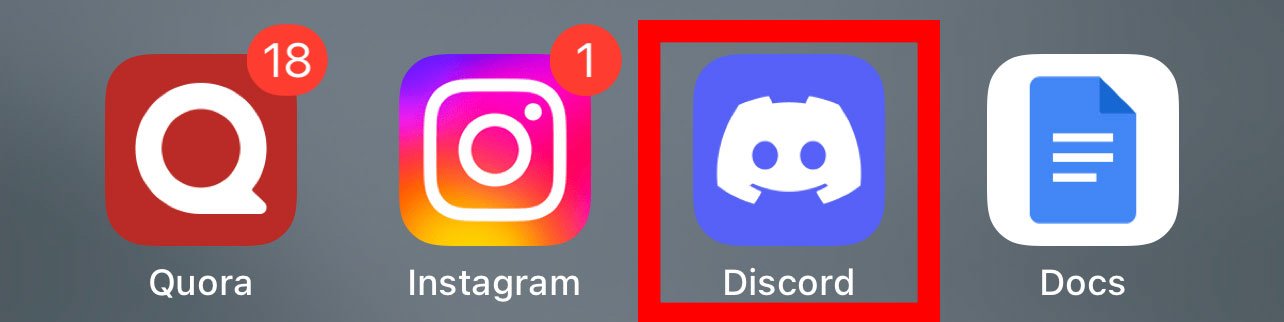
STEP 2: Tap on the hamburger icon in the top-left corner.

STEP 3: Tap on your profile icon in the bottom-right corner.

STEP 4: Under “App Settings”, tap on “Voice”.
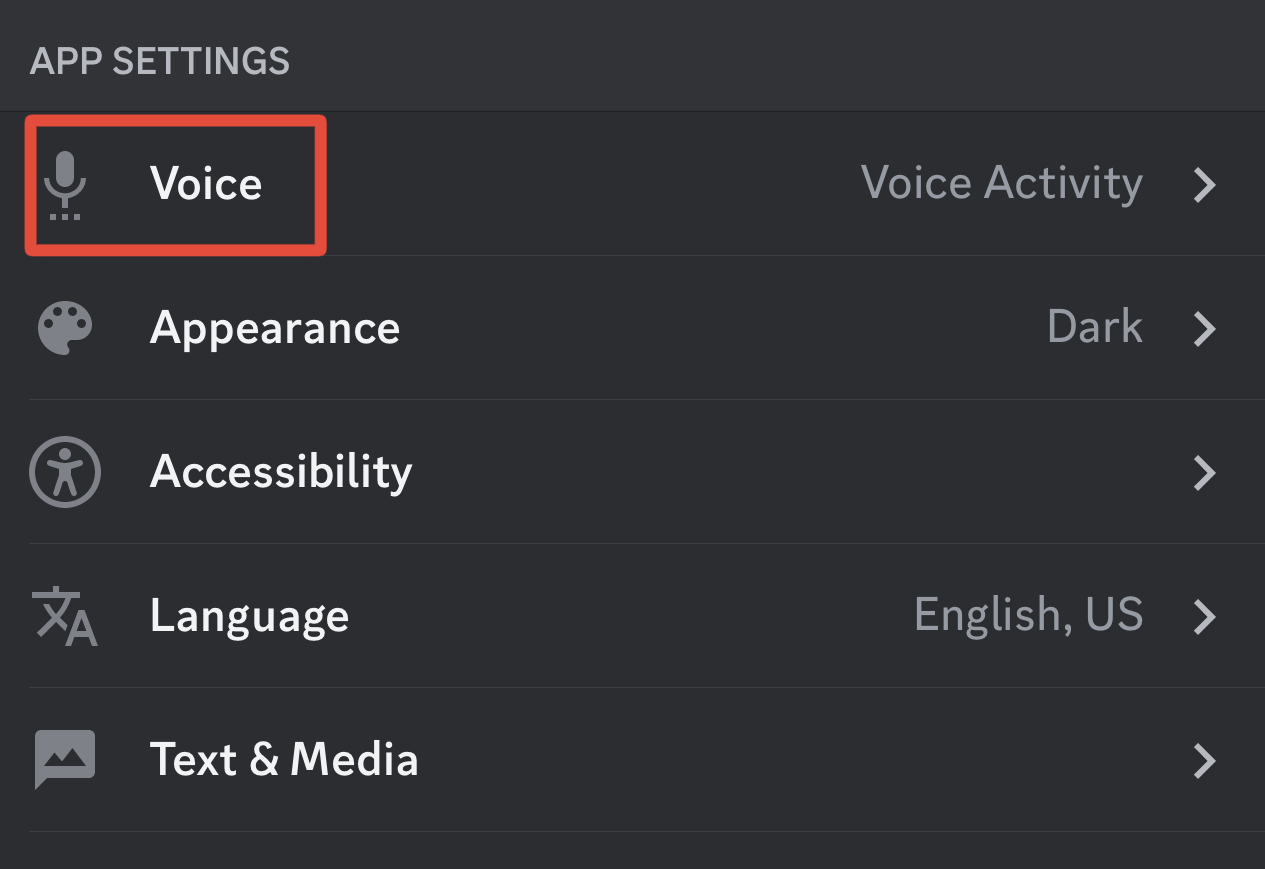
STEP 5: Select “Input Mode”, and tap on “Push to Talk”.
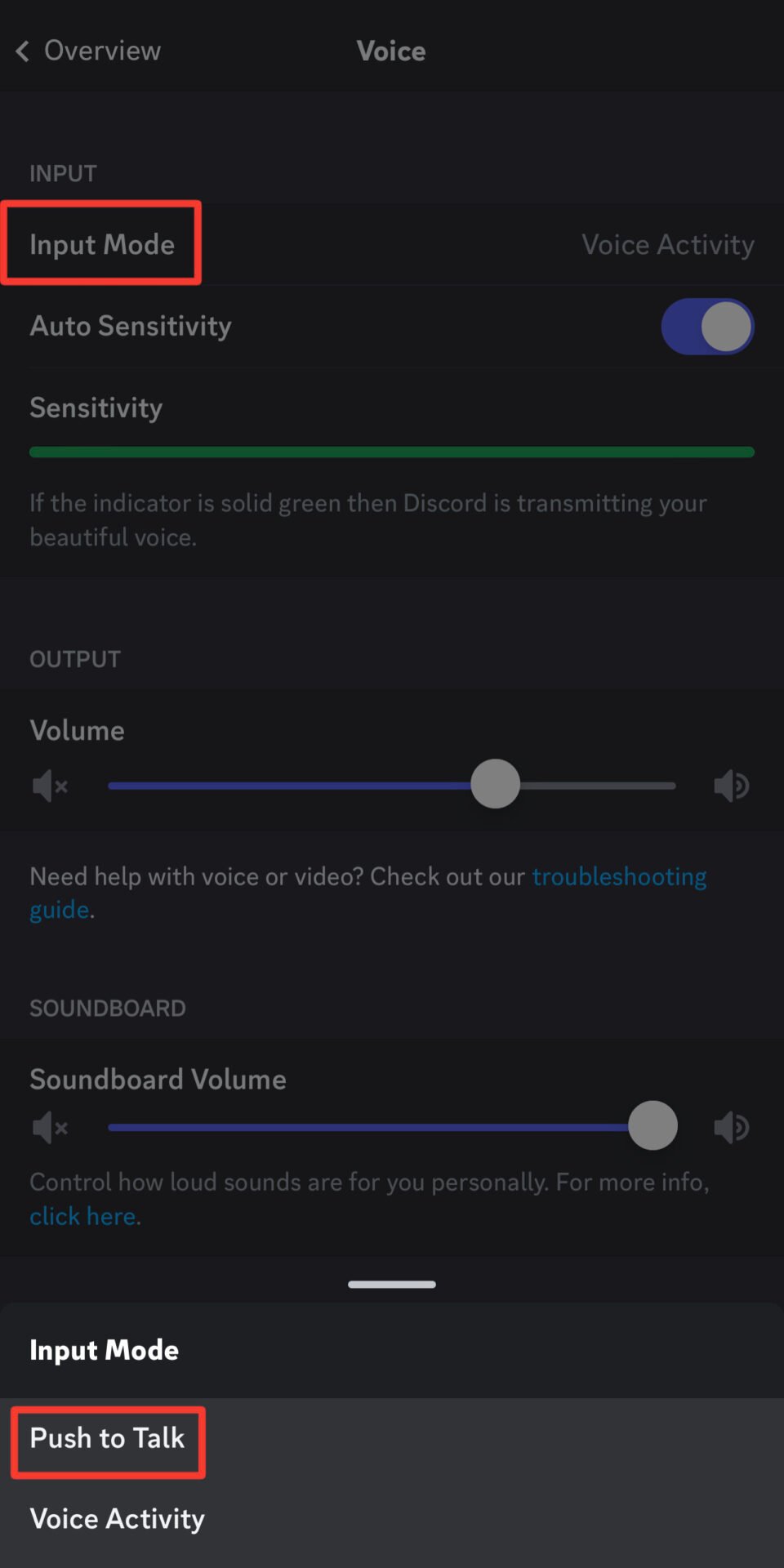
ALSO READ: How to Remove Active Now on Discord?
2. Enable Noise Suppression
On PC
Discord has noise suppression tools built in to help decrease unpleasant background noise during calls.
Enabling noise suppression can improve call quality dramatically, especially if you sleep in a noisy setting. To enable noise suppression:
STEP 1: Open Discord on your device.
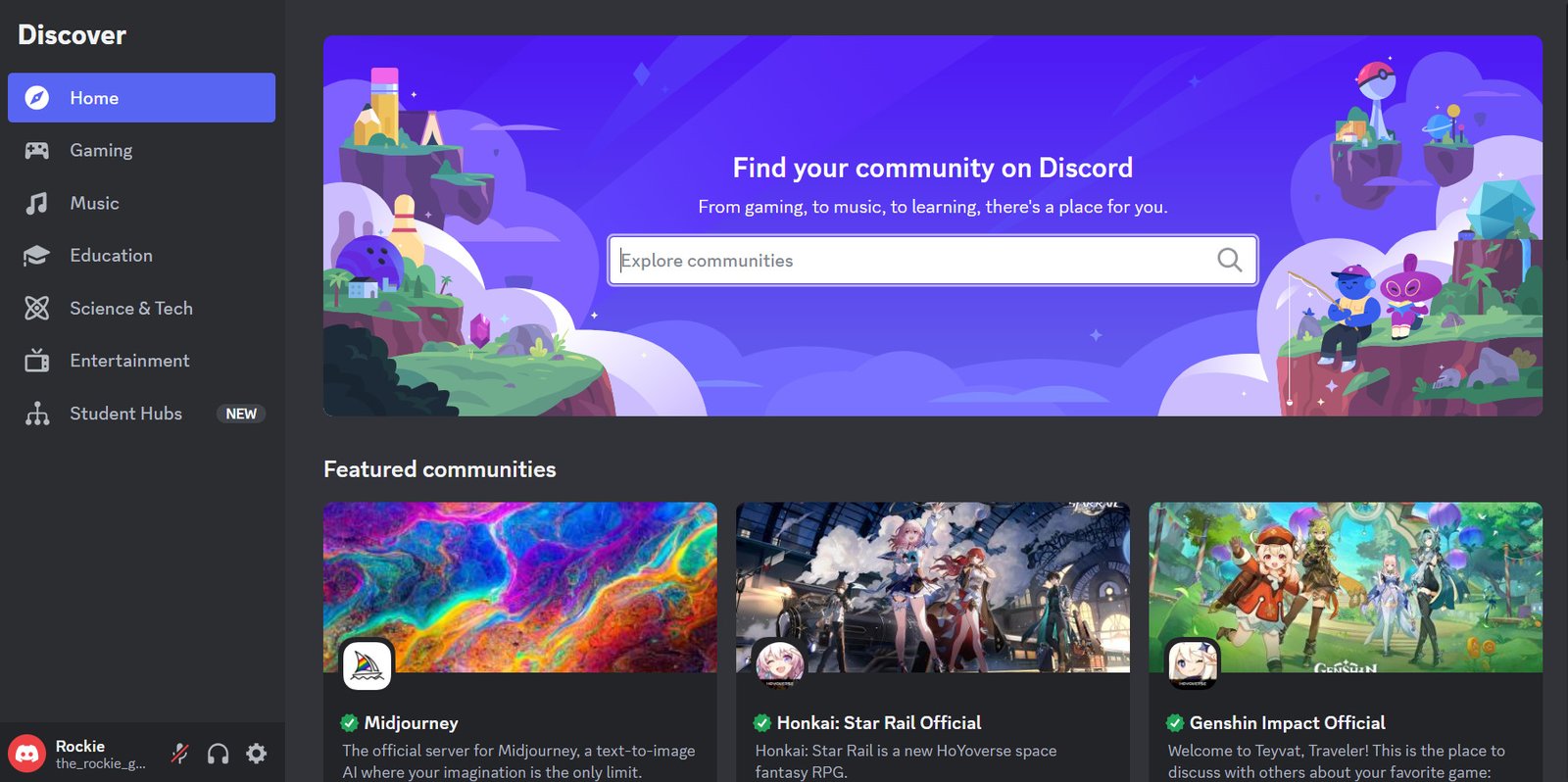
STEP 2: Click on the “Settings” icon next to your username at the bottom.

STEP 3: Select “Voice & Video” from the left navigational menu.
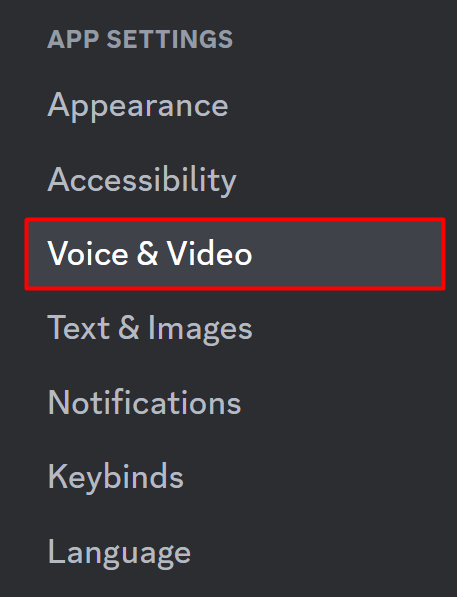
STEP 4: Scroll down to the “Advanced” section.
STEP 5: Click on “Standard” under the “Noise Suppression” toggle.
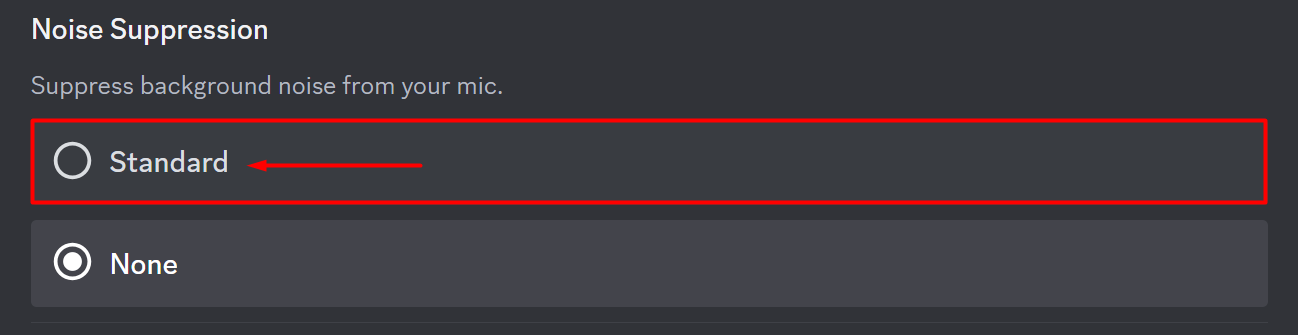
On Mobile
STEP 1: Open the “Discord” app on your mobile.
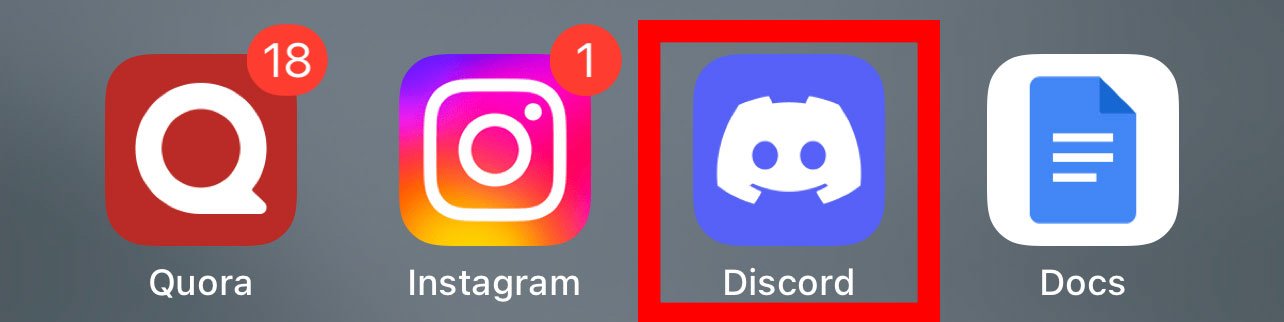
STEP 2: Tap on the hamburger icon in the top-left corner.

STEP 3: Tap on your profile icon in the bottom-right corner.

STEP 4: Under “App Settings”, tap on “Voice”.
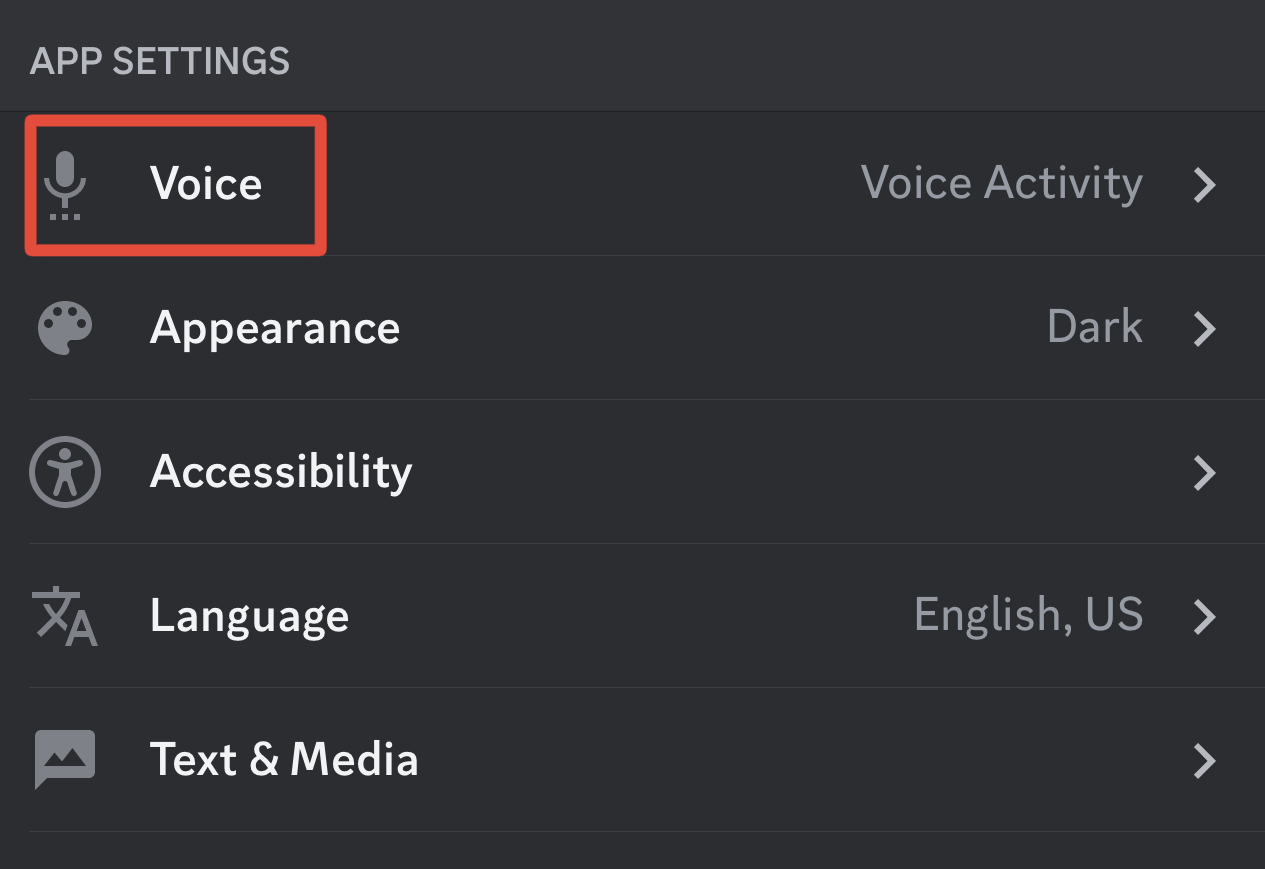
STEP 5: Under “Noice Suppression”, select either “Krisp” or “Standard” according to your choice.
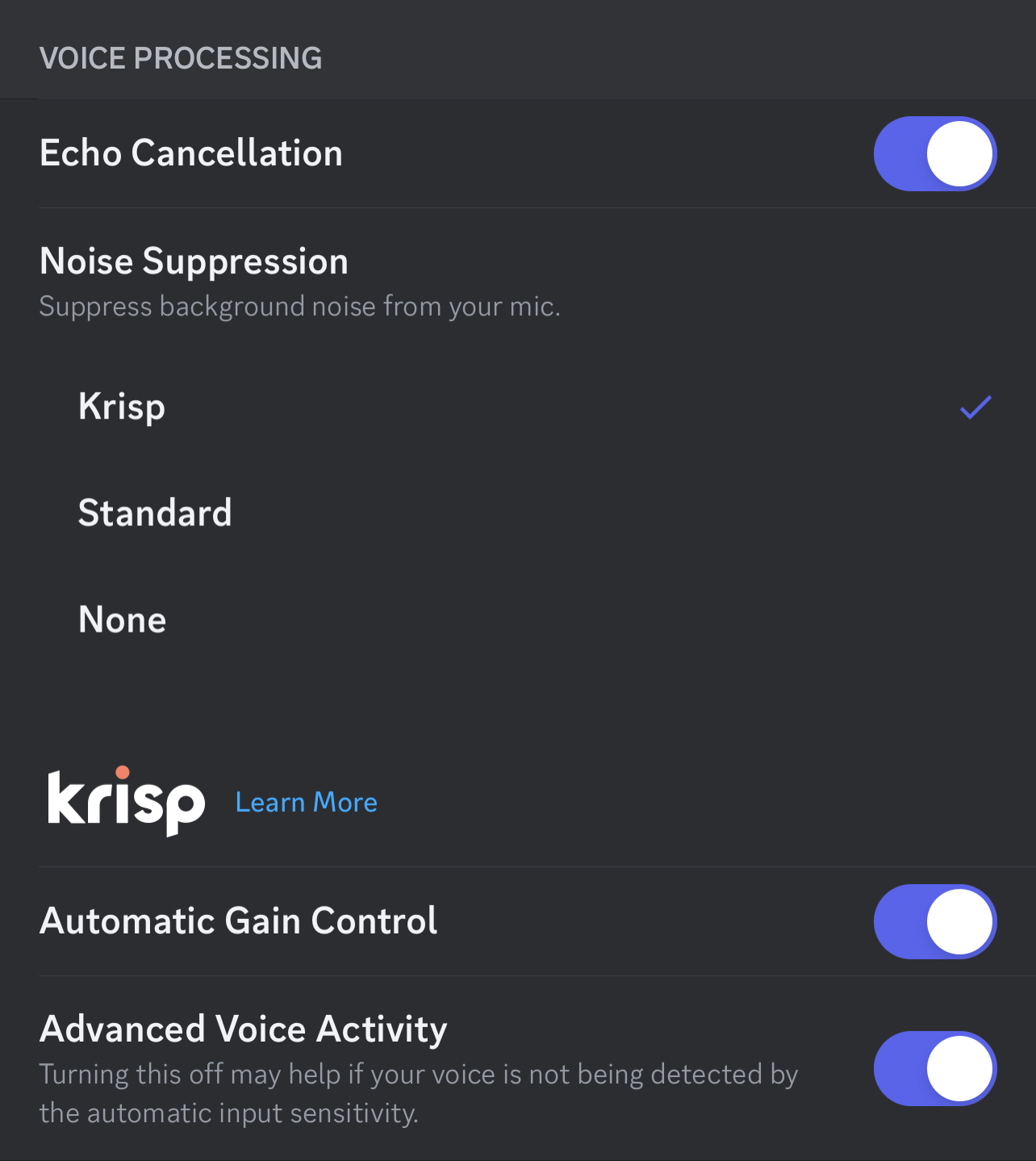
3. Have A Stable Internet Connection
A consistent internet connection is essential for a good Discord call. To keep your internet connection reliable overnight:
Connect your device to a dependable Wi-Fi network or make a physical connection with an Ethernet cable.
While on the call, avoid bandwidth-intensive activity such as huge downloads or streaming.
If you have numerous devices connected to the network, limit their internet consumption to prioritize your Discord call.
Conclusion
Staying connected in a Discord call overnight offers a convenient way to connect with friends or engage in gaming sessions that last late into the night. By following the strategies, tips, and troubleshooting techniques outlined in this article, you can ensure a seamless and enjoyable experience. Remember to communicate with other participants, optimize your settings, and create a comfortable environment for a peaceful night’s sleep. Stay connected, have fun, and enjoy your overnight Discord calls!
FAQs
Can I participate in multiple Discord calls simultaneously?
No, Discord allows you to be in only one voice call at a time. If you join another call while already in a call, you will automatically disconnect from the previous call.
Is it possible to join a Discord call overnight using a mobile device?
Yes, you can join a Discord call overnight using a mobile device. Ensure that your device is connected to a power source to prevent battery drain, and follow the same guidelines for staying on the call as mentioned earlier.