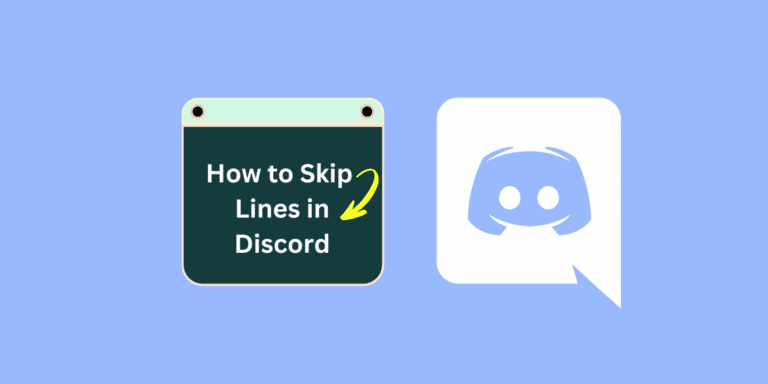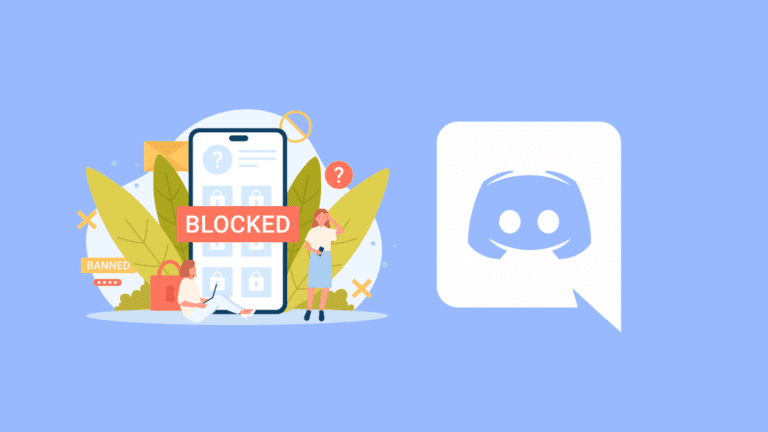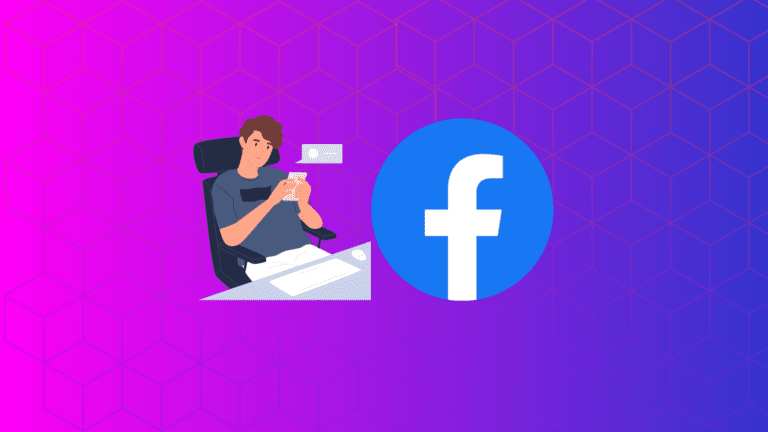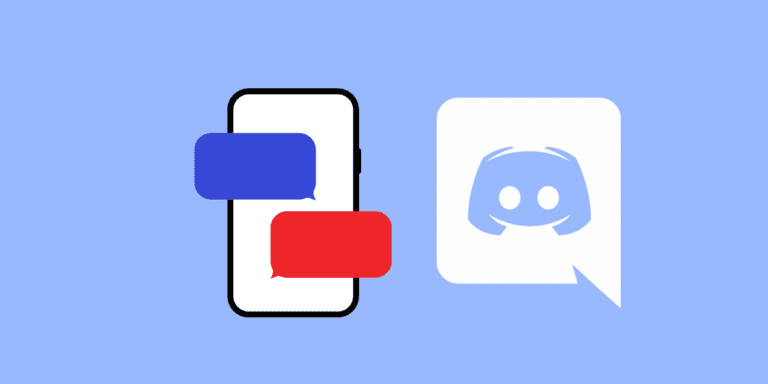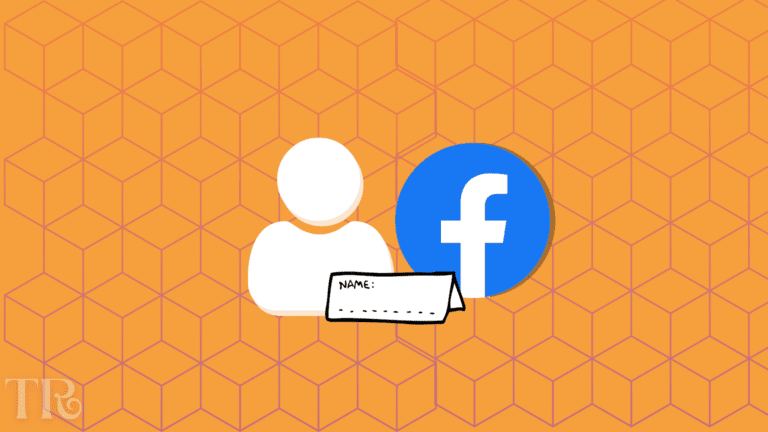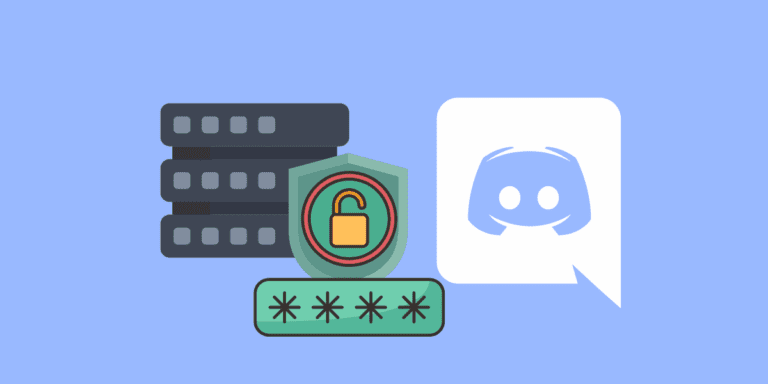How to Hide Reactions on Facebook Posts?
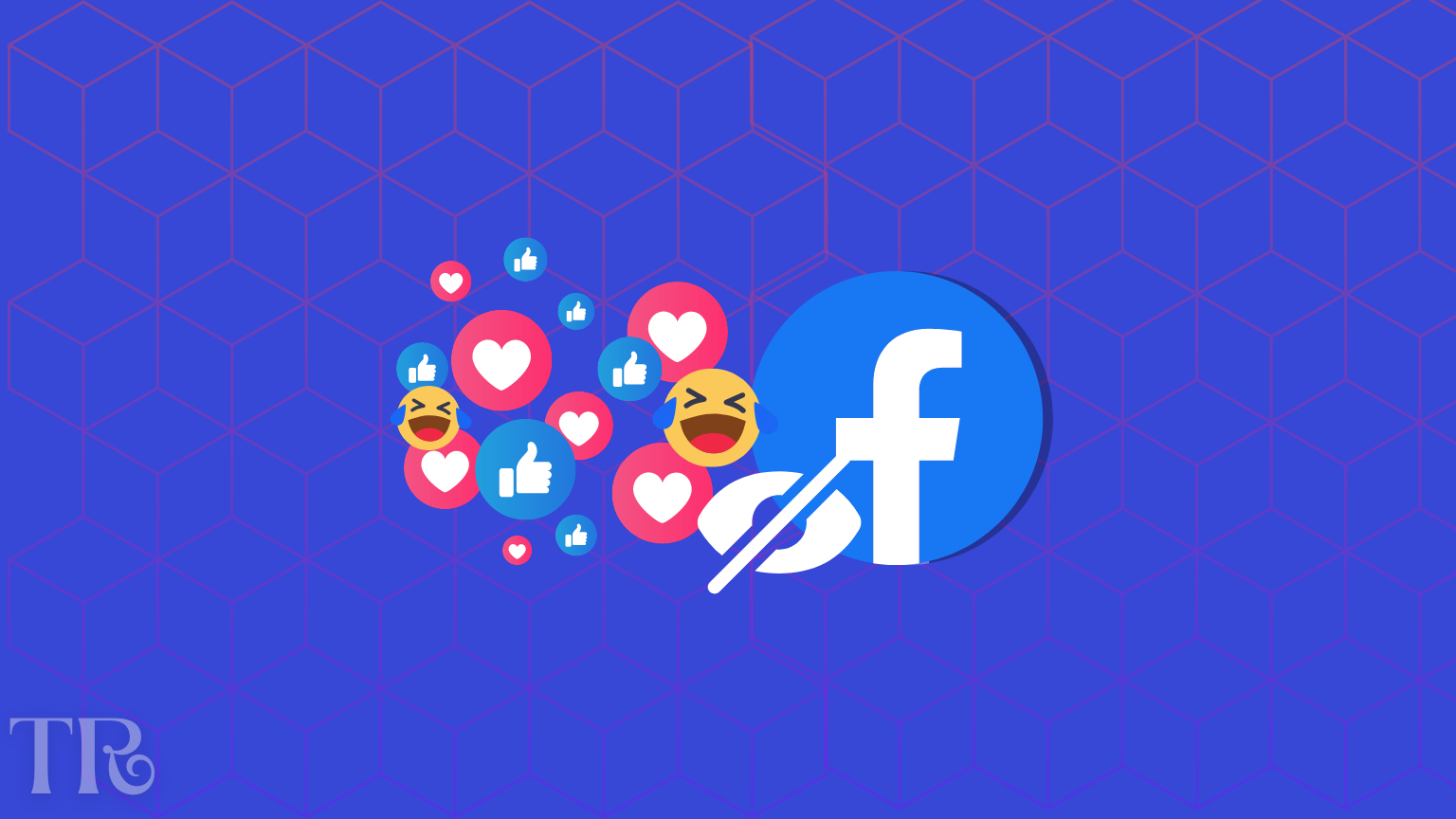
With increasing concerns about online privacy, knowing how to hide your Facebook Reactions/Likes can give you more control over your actions on the largest social network.
You can change settings on the Facebook app and website to hide what you’ve liked and how you’ve reacted to posts.
There’s a different way to hide each kind of “Like,” like the ones called “Reactions” and the ones for “Page Likes“.
- Want to know? HOW TO WATCH RECENTLY WATCHED VIDEOS ON FACEBOOK?
In this article, we will let you know How to Hide Reactions on Facebook Posts. And don’t worry If you decide to show them again later, it’s simple to undo the changes.
TO THE POINT:
To manage your Facebook privacy settings, start by clicking on your profile picture located in the top right corner. From there, select “Settings and privacy,” followed by “Privacy.” Under the “Reaction preferences” section, you’ll find the option labeled “On your posts.” To control who can see your reactions, simply toggle this setting off whenever you wish.
Can You Hide Reactions on Your Facebook Posts?
Yes, you can change who can like your Facebook posts.
You can hide the reaction count which will let you focus on your post’s content without being distracted by likes or reactions.
Also Read: How to Turn Off Comments On Your Posts.
Give it a try! Follow our guide to hide reactions on Facebook posts and see how it enhances your social media experience.
#1- How to Hide Reactions on Your Facebook Posts (Desktop)
To hide the overall count of reactions on Facebook posts from other users using the web version, you can use the following steps:
STEP 1: Open your web browser and visit Facebook.com, then log in with your username and password.
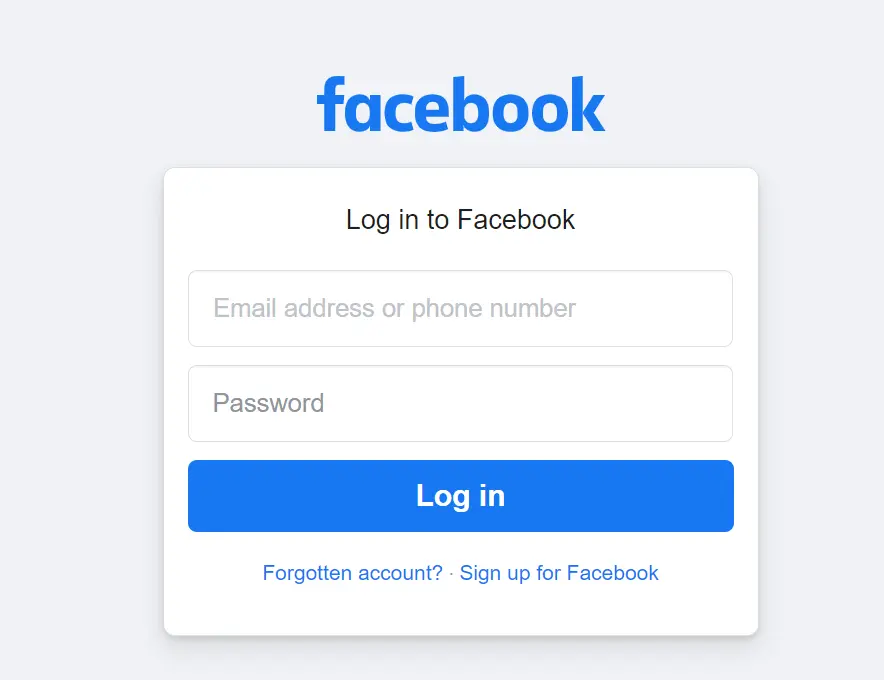
STEP 2: After logging in, click on the Profile Picture Icon in your screen’s upper right corner.
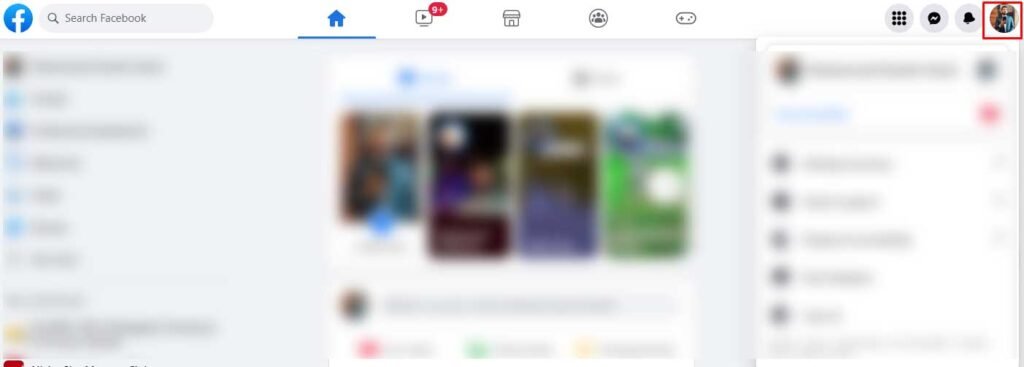
STEP 3: In the drop-down menu, click on Settings and Privacy.
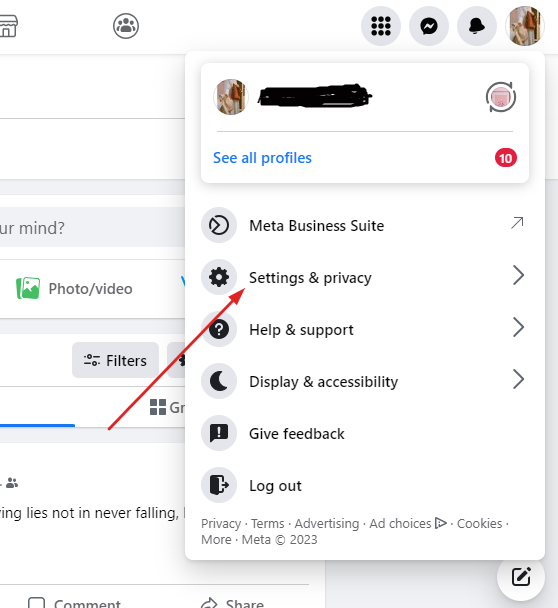
STEP 5: Click “Settings” to open the settings of your Facebook profile.
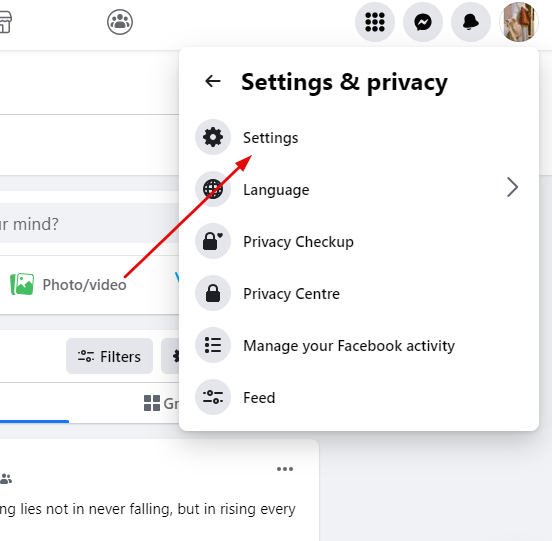
STEP 6: Click “Privacy” in the left menu.
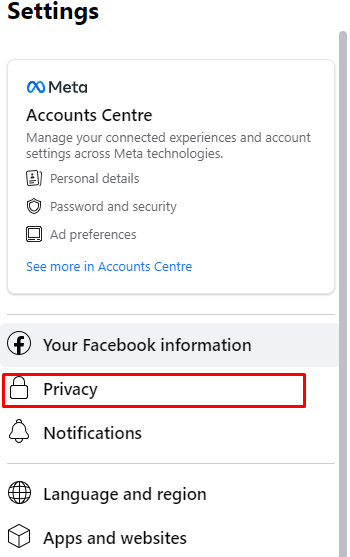
STEP 7: On privacy page, click “Reaction Preferences“. On the right side, you will see options to hide number of reactions on your own posts and other posts as well. Simply turn on to activate it.
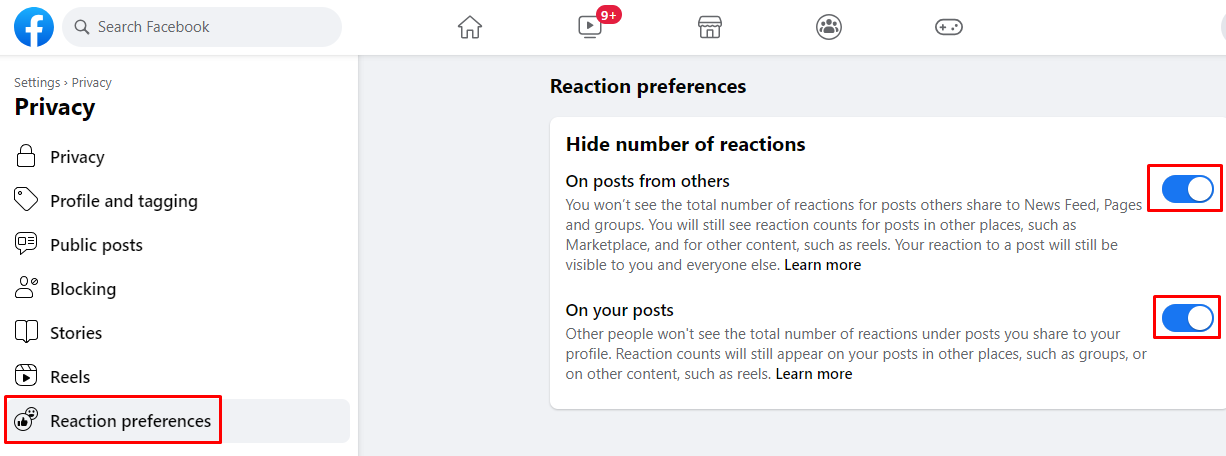
- Also Read: HOW TO SEE SENT FRIEND REQUESTS ON FACEBOOK
#2- How to Hide Reactions on Your Facebook Posts (iPhone & Android)
Here is how to hide reactions on your Facebook posts using Facebook app. The process is almost identical on both Android and Iphone devices. Follow these easy steps below:
STEP 1: Open the Facebook app on your phone and log-in.
STEP 2: Click on the Menu icon(the three horizontal lines or your profile picture located at the upper-right corner of your screen on Android or at the bottom of your screen on iPhone and iPad.
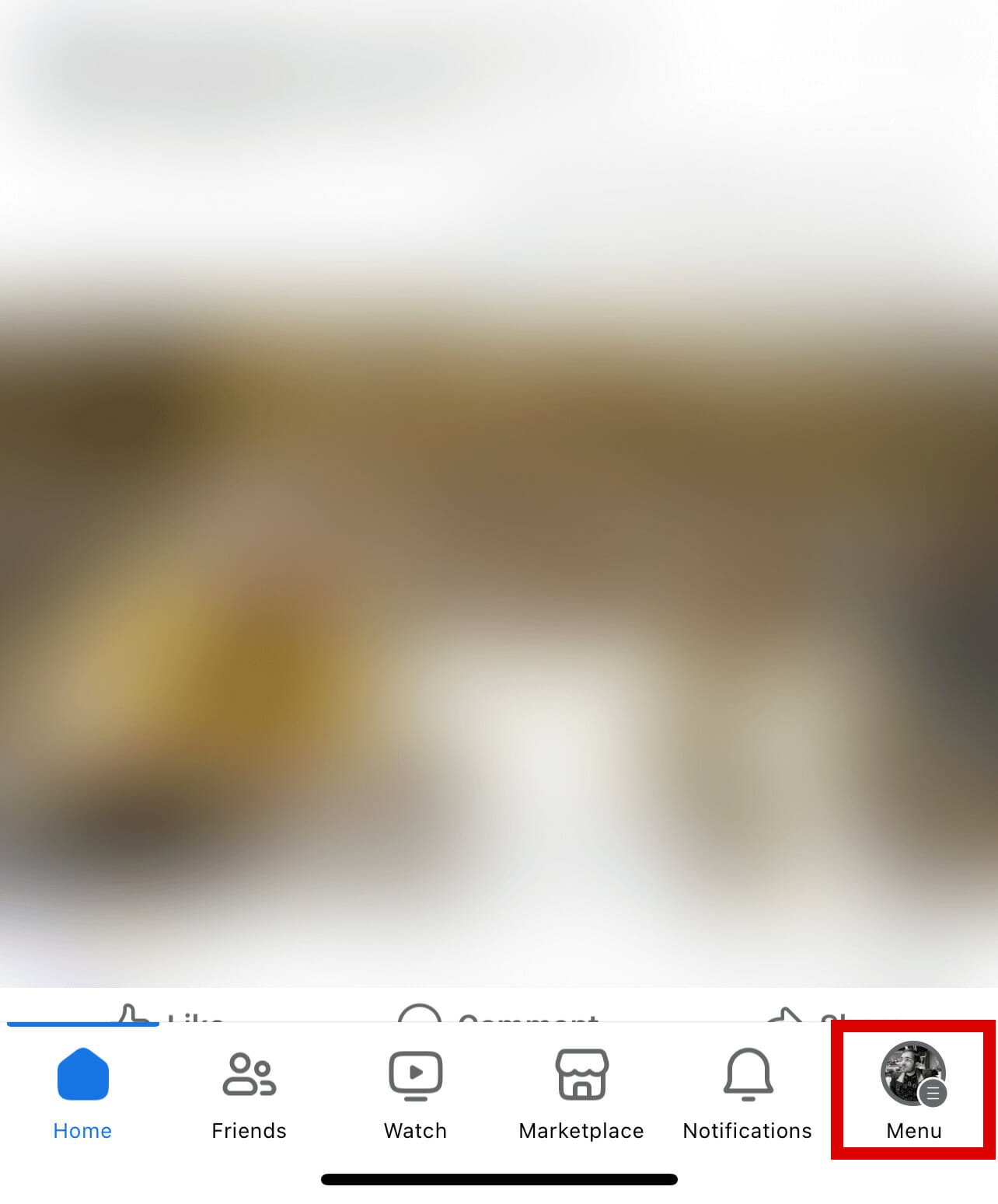
STEP 3: Scroll down and Tap on “Settings and Privacy” option.
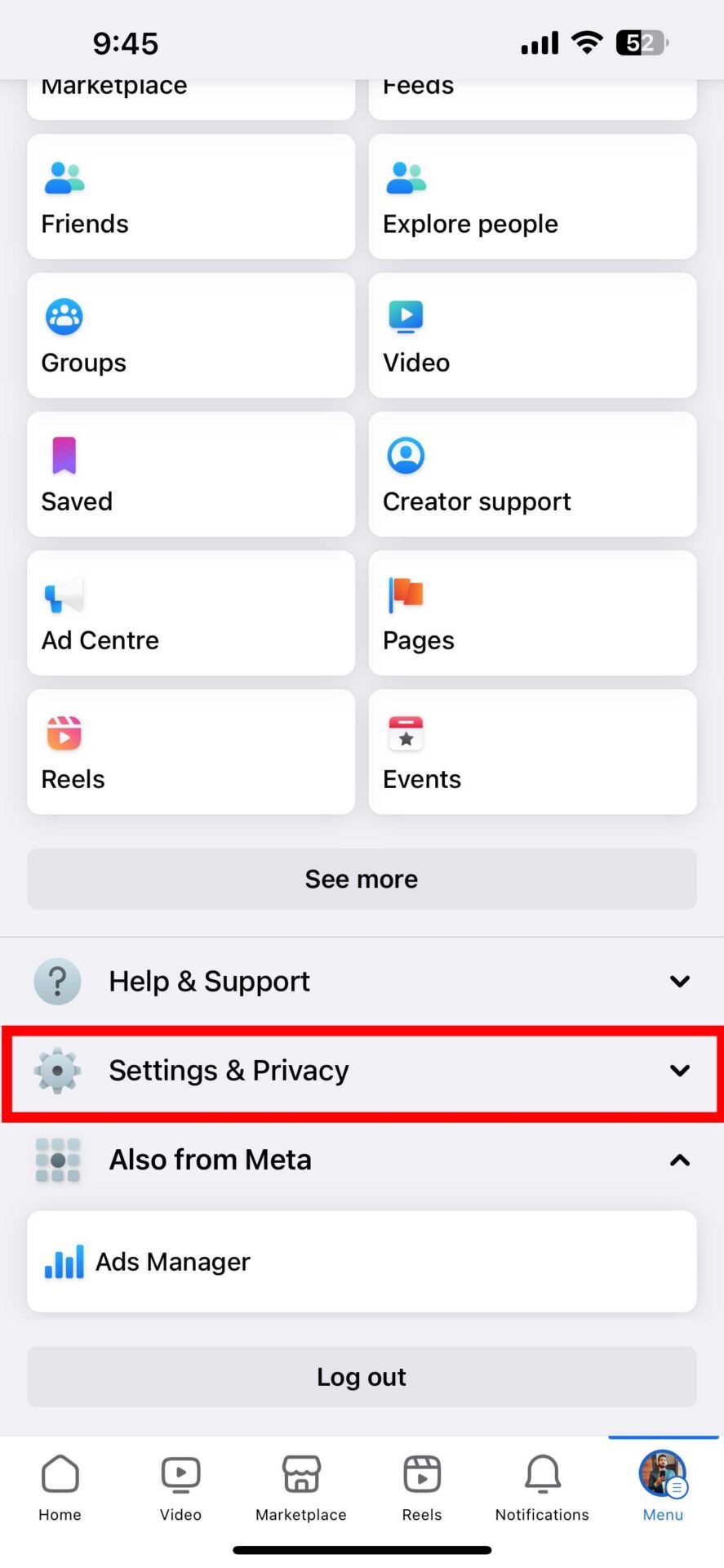
STEP 4: Tap on “Settings” again.
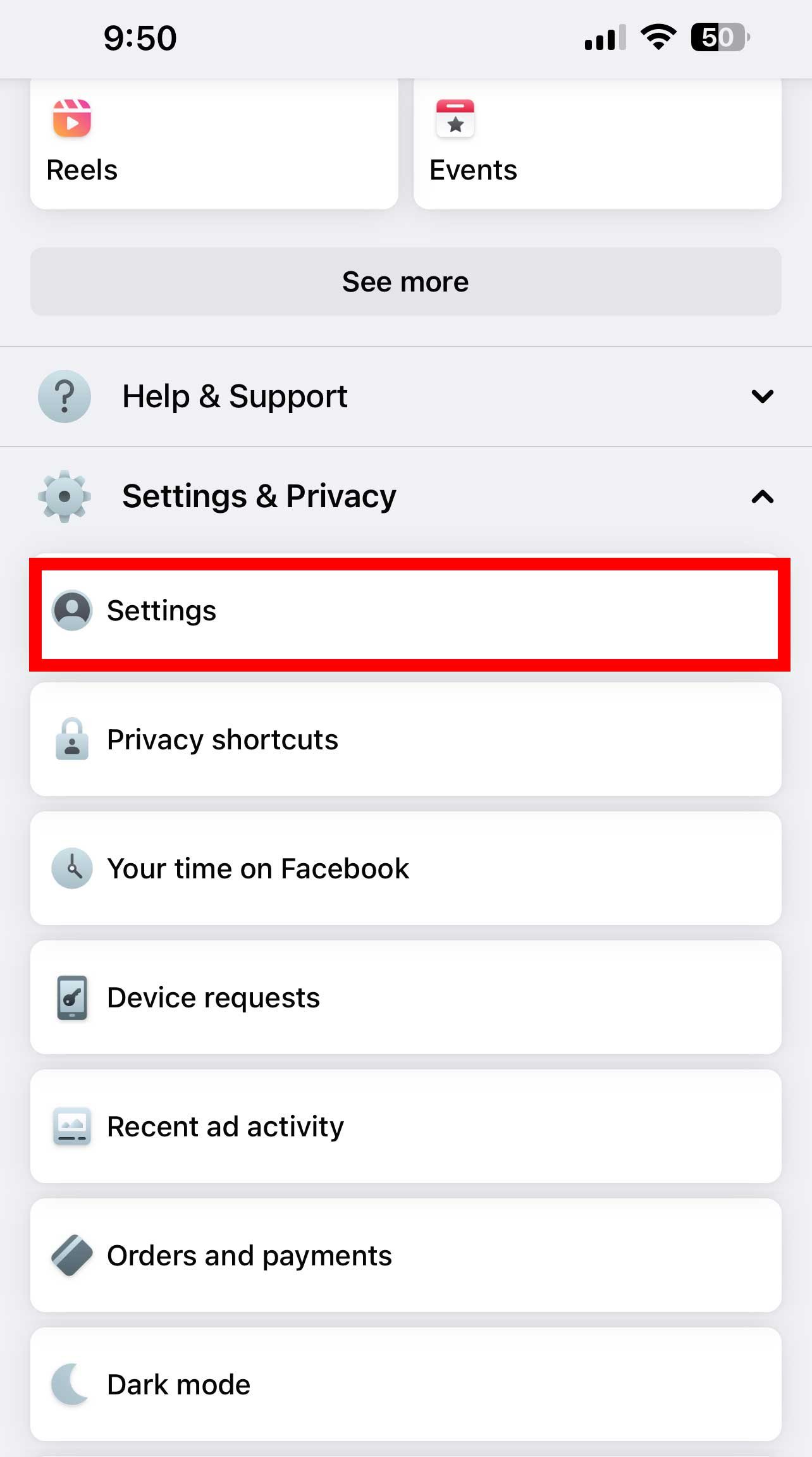
STEP 5: Under Preferences menu, tap “Reaction Preferences”.
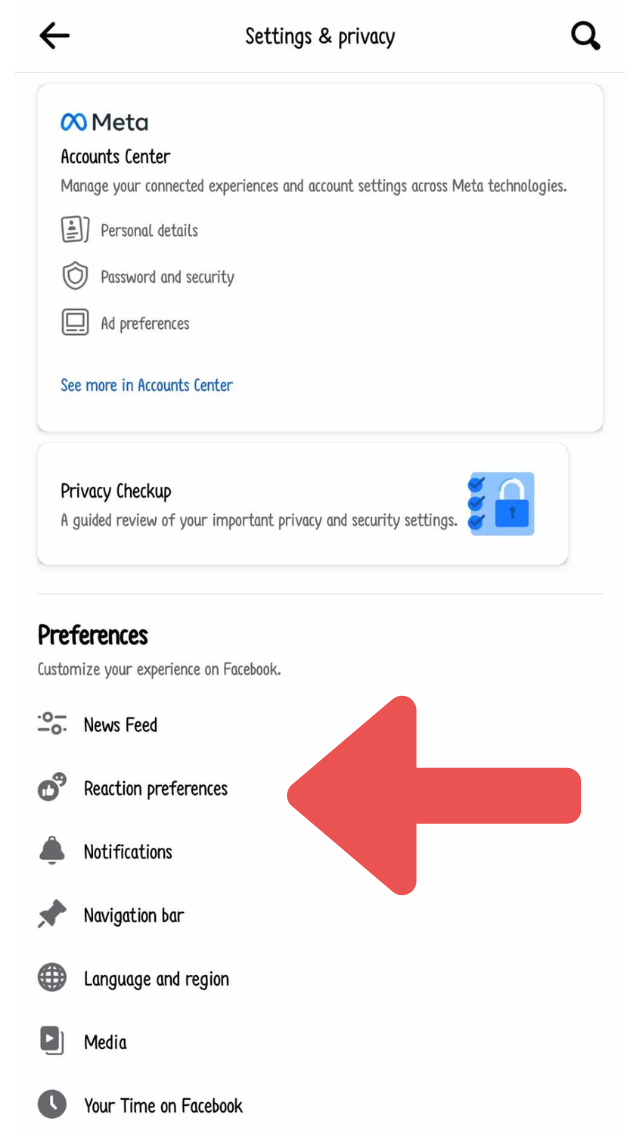
STEP 6: Switch each toggle to the “on” position (matching the screenshot below) to hide reactions on your Facebook posts.
The upper slider hides reactions to others’ posts, while the lower slider hides public reactions to your posts.
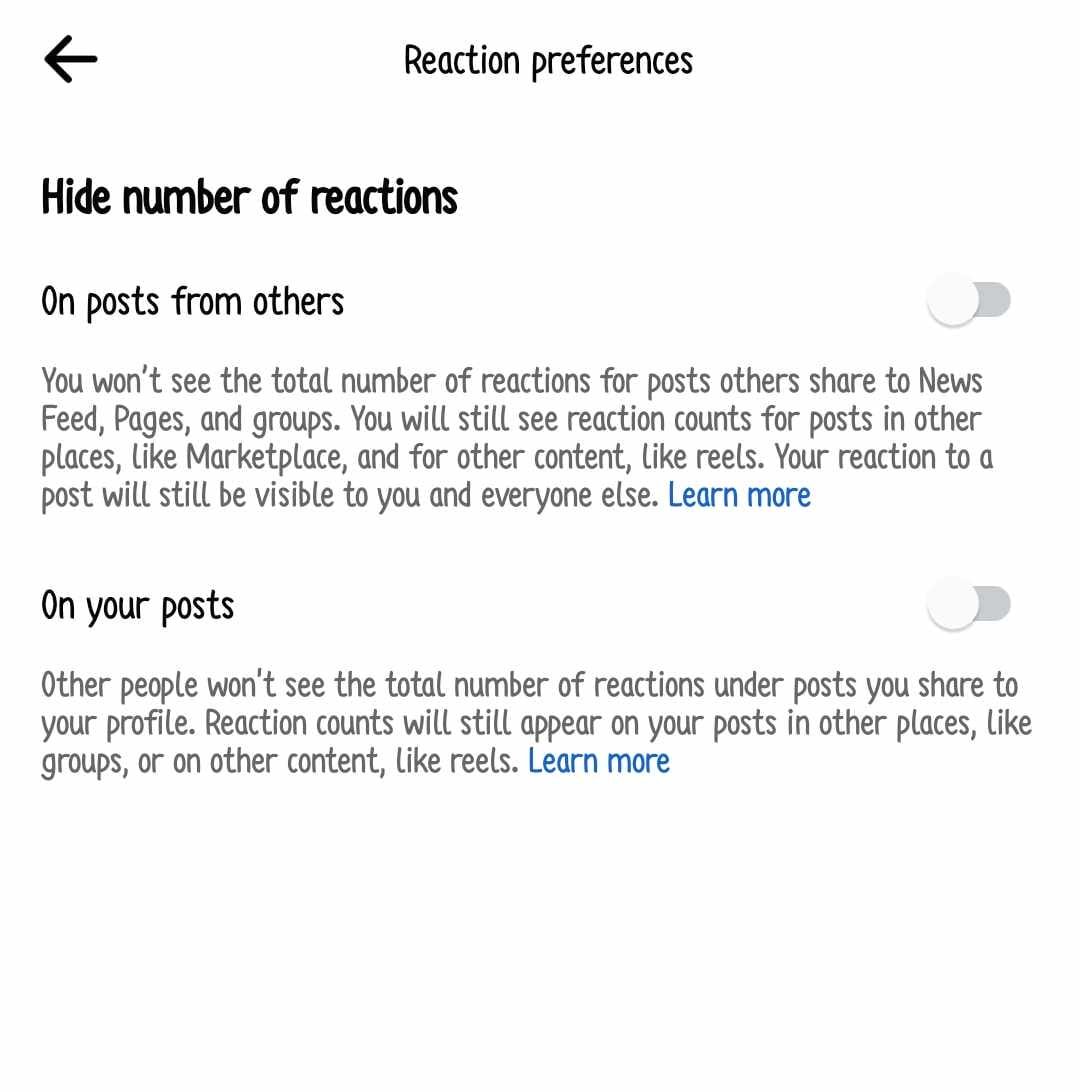
- Recently Covered: DOES FACEBOOK NOTIFY WHEN YOU SAVE A PHOTO?
Conclusion:
That’s how you can easily hide number of likes(reactions) from your Facebook posts and even from other’s facebook posts. You can easily turn this feature off as well.
Learning to hide reactions on Facebook posts empowers users to control their online presence, enhancing content focus and authentic interactions.
If you encounter any problems, please comment down below and we will be happy to respond.
FAQs
Q1- What are Facebook’s Reactions?
Facebook Reactions are emojis for expressing feelings beyond alike. They include love, haha, wow, sad, and angry emojis, allowing users to react to posts along with the like. Hold the Like button to use them, choose an emoji from the pop-up, and release.
Q2- What happens when you hide reactions on Facebook?
If you hide the number of likes and reactions on Facebook posts, you won’t see how many likes they got on your main screen, Pages, or Facebook groups. This change will also make a difference in the ads that appear while scrolling through your main screen and other areas.