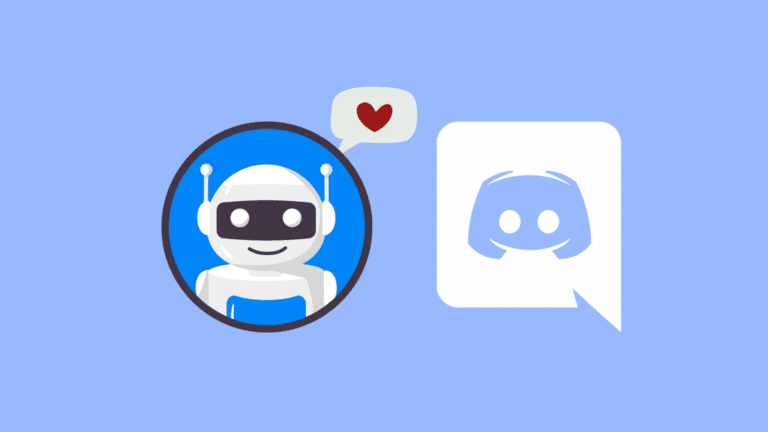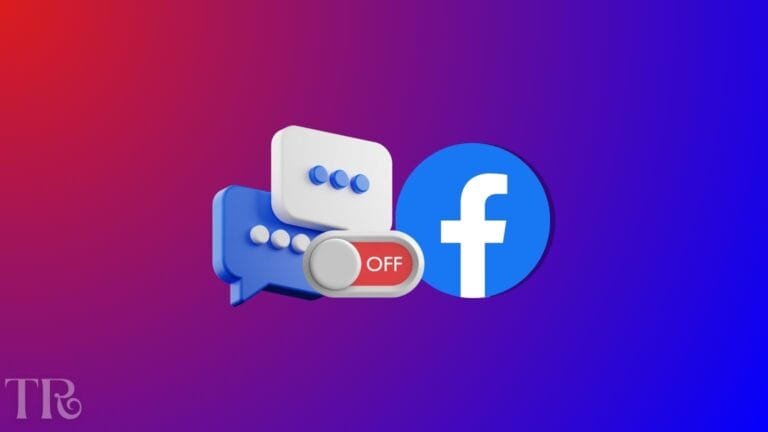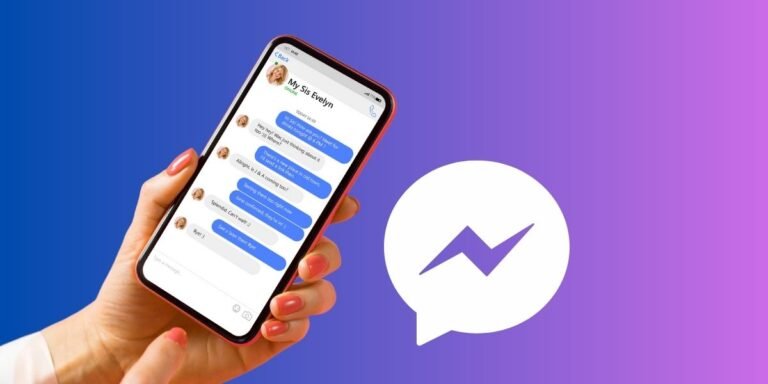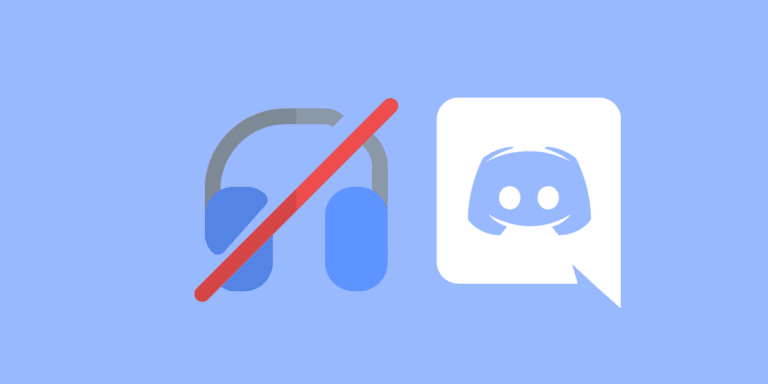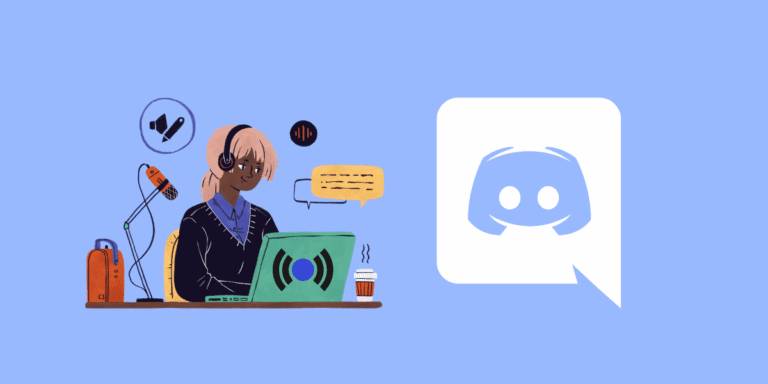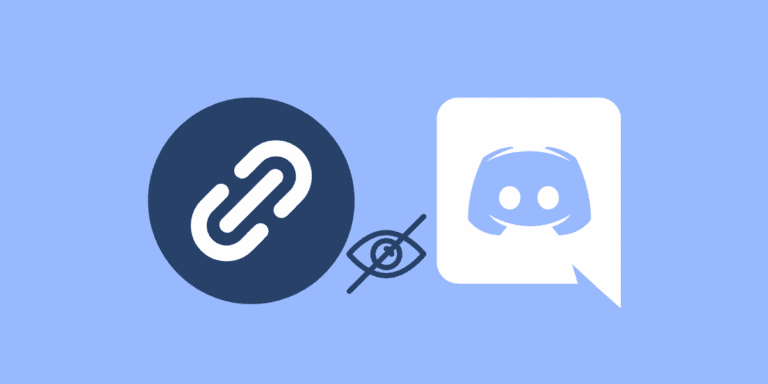How to Make Text Bigger in Discord? [STEP-BY-STEP]
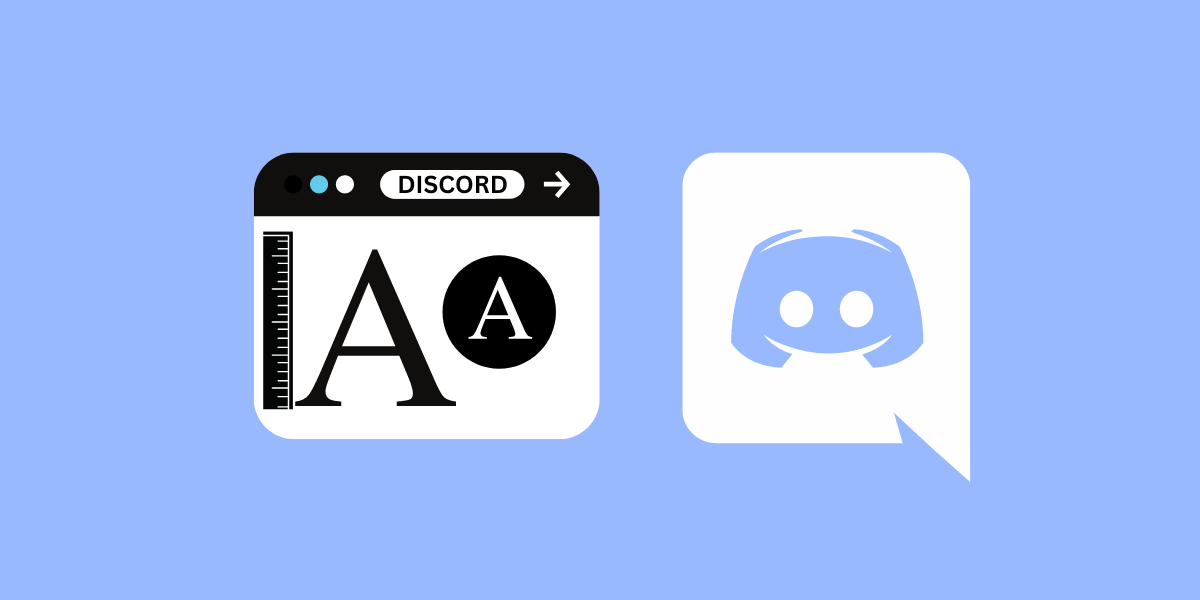
Discord is a popular platform for gamers and communities to communicate, collaborate, and share their interests.
While it offers a variety of features, some users may find that the default text size is too small for their preference.
Fortunately, Discord provides several methods to make text bigger, ensuring a more comfortable reading experience. By enlarging the text size, you can prevent eye strain.
In this article, we will explore different ways to increase the text size in Discord.
DID YOU KNOW: HOW TO SKIP A LINE IN DISCORD?
How to Make Text Bigger in Discord on PC?
METHOD 1: Using Chat Font Scaling
If you are using Discord on your desktop, whether it’s the app or website, you can easily adjust the text size by following these steps:
STEP 1: Launch Discord on your PC.
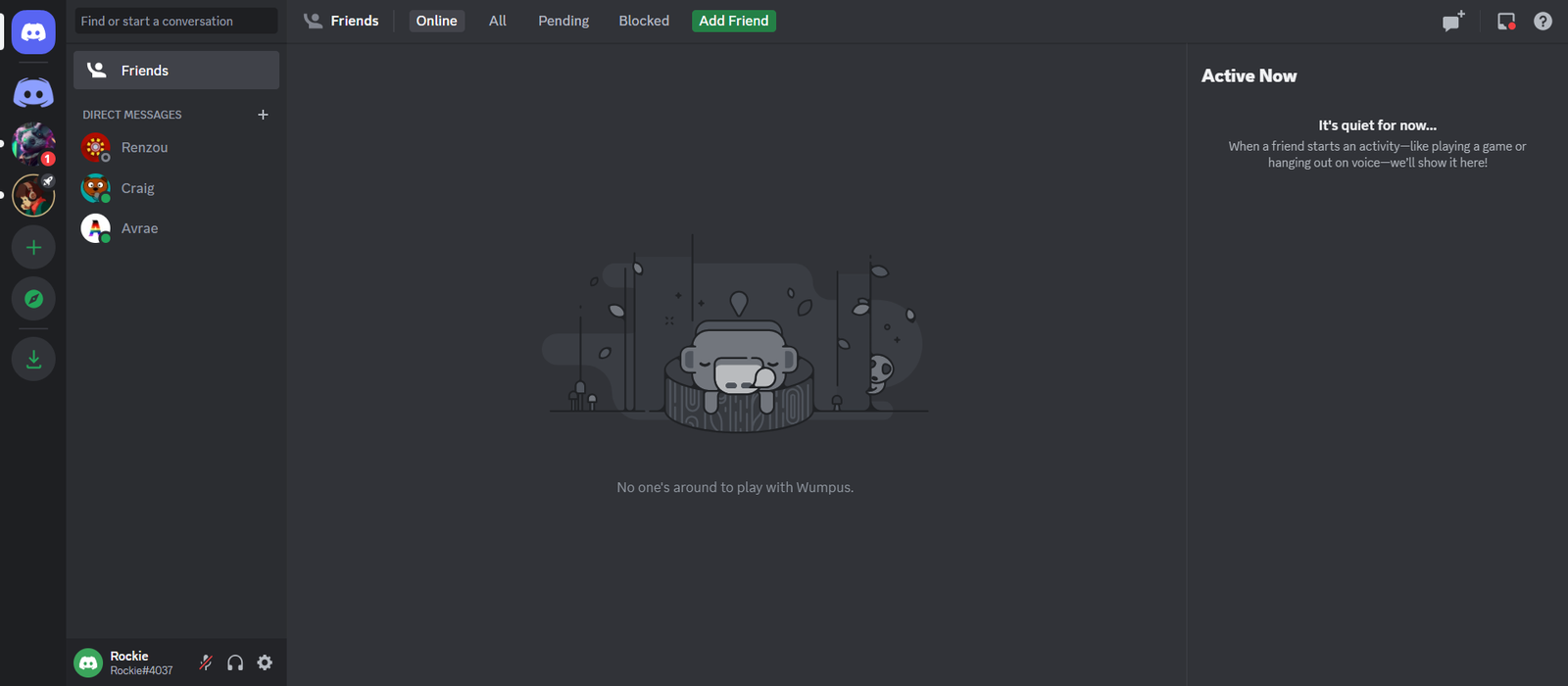
STEP 2: Click on the “Settings” icon at the bottom left.

STEP 3: Select the “Appearance” option in the left panel.
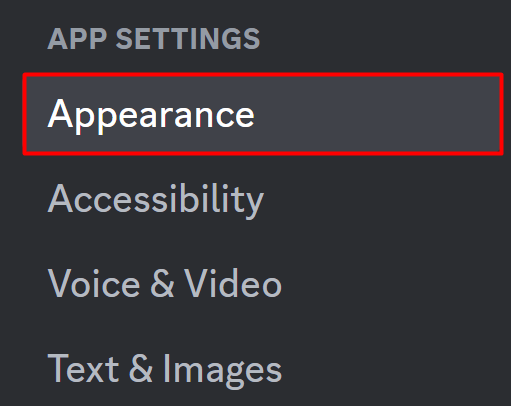
STEP 4: Under the “Chat Font Scaling” option, drag the slider to the right to increase the size of the text.
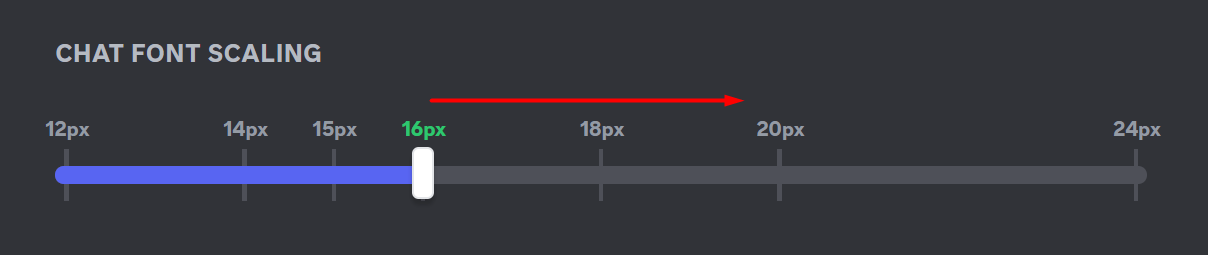
STEP 5: Press “ESC” on the top right to go back to the main screen and check if the text size has changed.
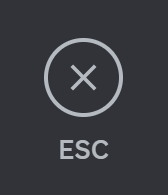
You can drag the slider up to 24px to the right to increase the size or 12px to decrease it. The default font size is 16px so you can adjust it according to your preference.
METHOD 2: Using # Sign
Markdown formatting is one straightforward method to make text bigger in Discord. Discord supports basic Markdown syntax.
Using these Markdown headers will make your text bigger and more noticeable in Discord.
To create bigger text, you can use different header levels, such as H1, H2, or H3. Here’s how you can do it:
- You can create an H1 header by placing a single hashtag before your text.

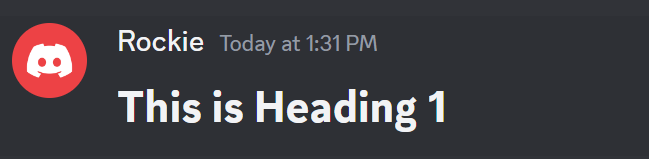
- For an H2 header, use two hashtags:


- Three hashtags create an H3 header:


ALSO READ: HOW TO REMOVE BETTERDISCORD PLUGINS?
METHOD 3: Adjust the Zoom Scale
You can also alter the zoom level of Discord to automatically increase the text size. Here’s how:
STEP 1: Open Discord on your PC.
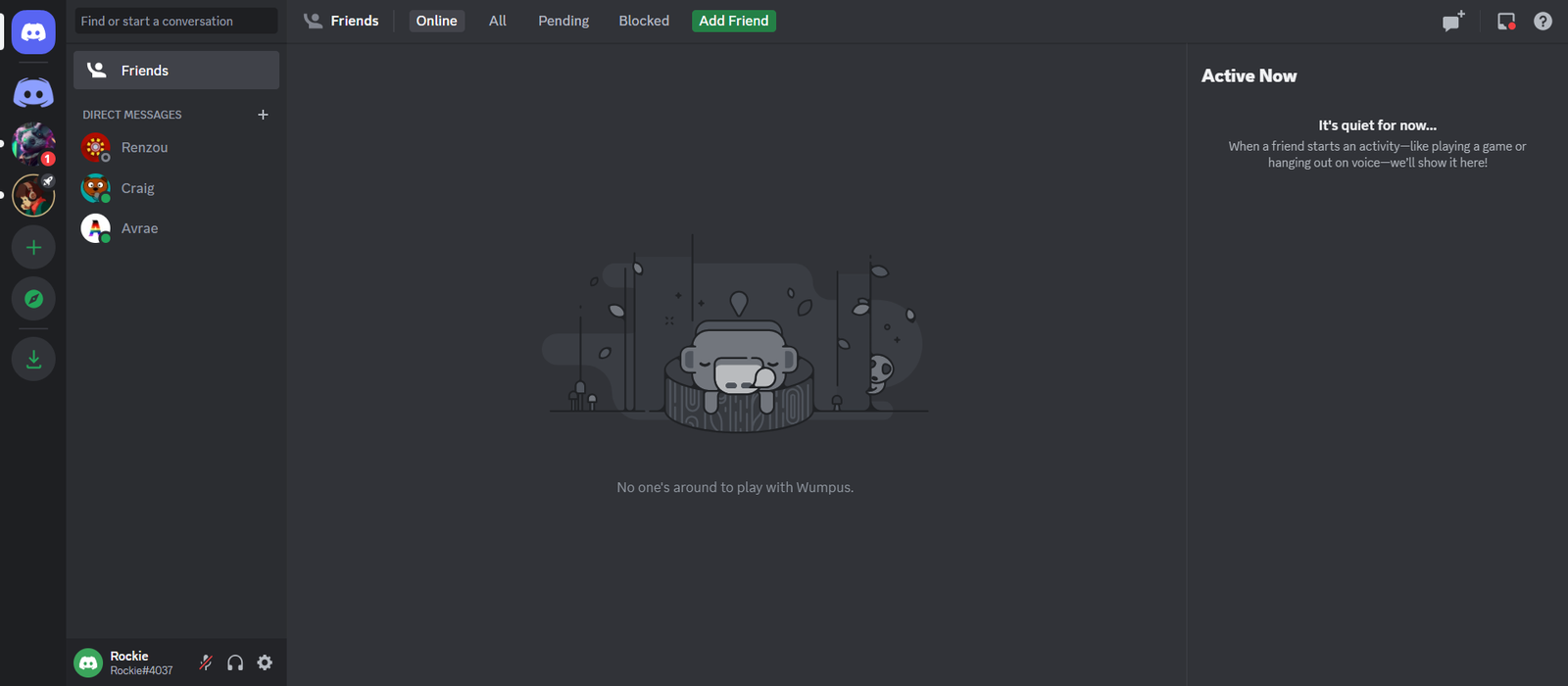
STEP 2: Click the settings icon at the bottom left.

STEP 3: Select “Appearance” from the left navigation panel.
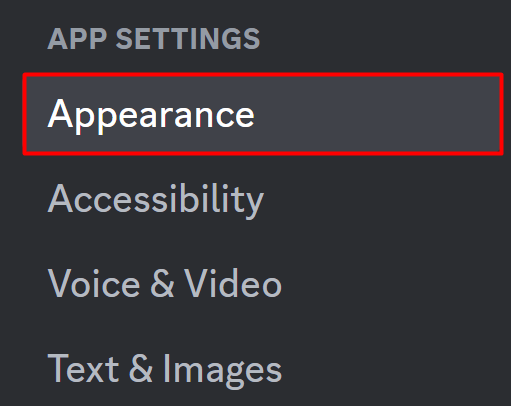
STEP 4: Drag the slider under “Zoom Level” to adjust the zoom level. You can adjust the zoom level between 50% and 200%.

NOTE:
By tweaking the zoom level, not only will the text size increase, but the overall view of Discord will also be affected.
Extra Tip:
You can also adjust the zoom level of Discord by using shortcuts.
Press “Ctrl +” (Windows/Linux) or “Cmd +” (Mac) to zoom in.
Press “Ctrl -” (Windows/Linux) or “Cmd -” (Mac) to zoom out.
Press “Ctrl 0” (Windows/Linux) or “Cmd 0” (Mac) to reset the zoom level.
How to Make Text Bigger in Discord on Android?
You can also adjust the text size on the Discord Android app. Follow these steps:
STEP 1: Launch the Discord app.
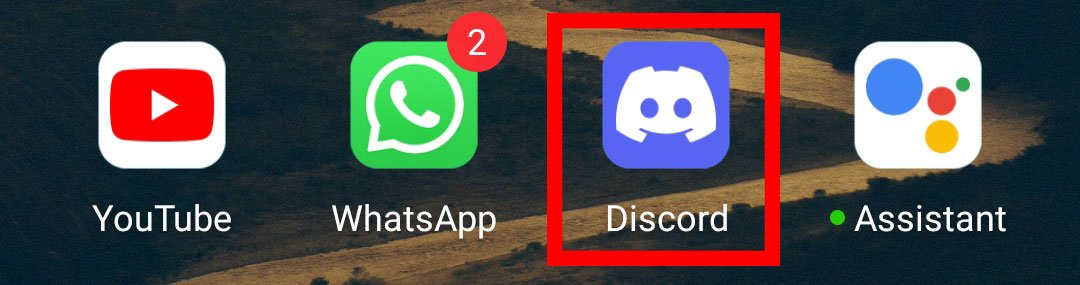
STEP 2: Tap your profile icon in the bottom right corner.

STEP 3: Under “App Settings”, Select “Appearance”.
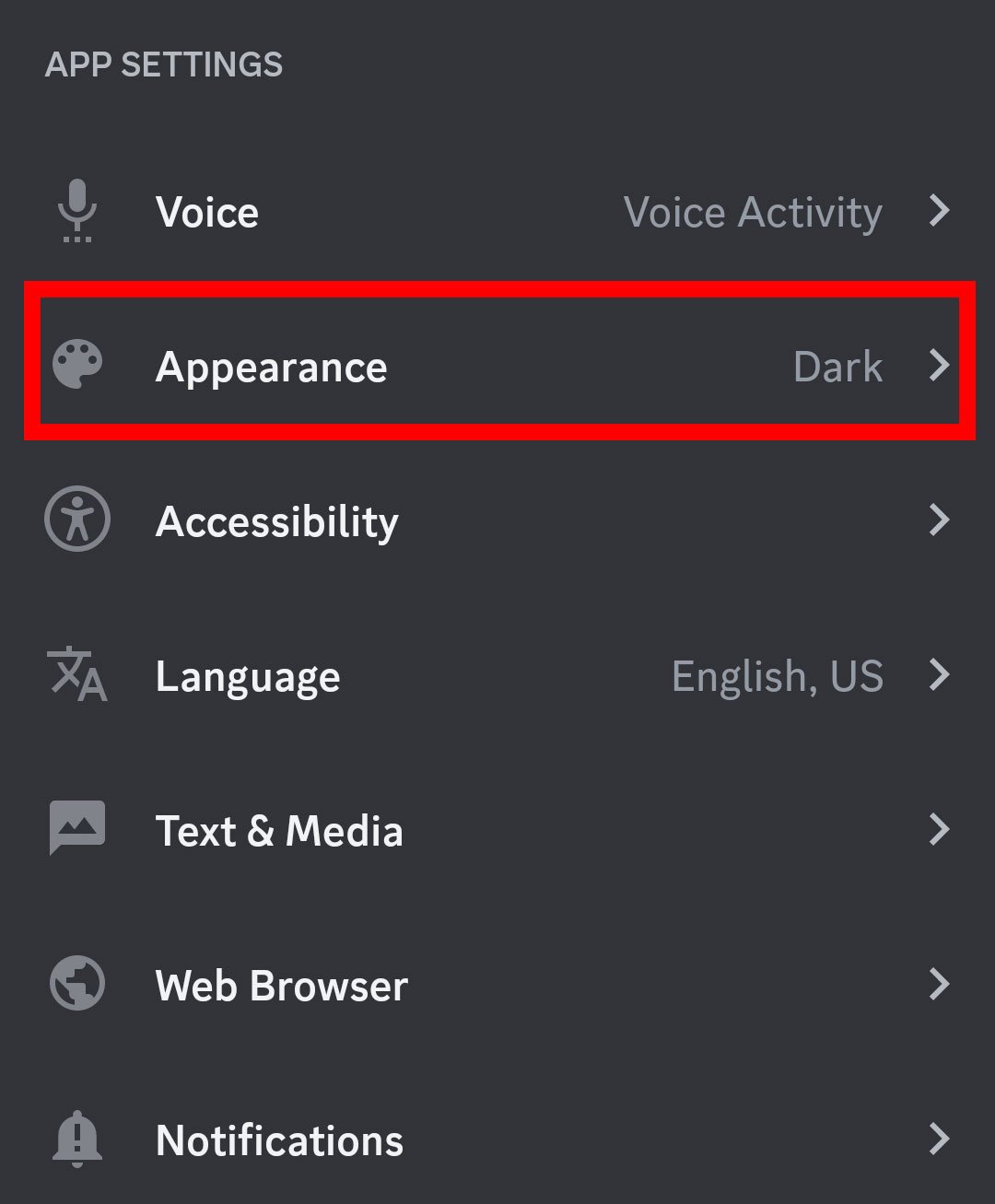
STEP 4: Drag the slider to the right under “Zoom Level” to increase the text size on Discord.
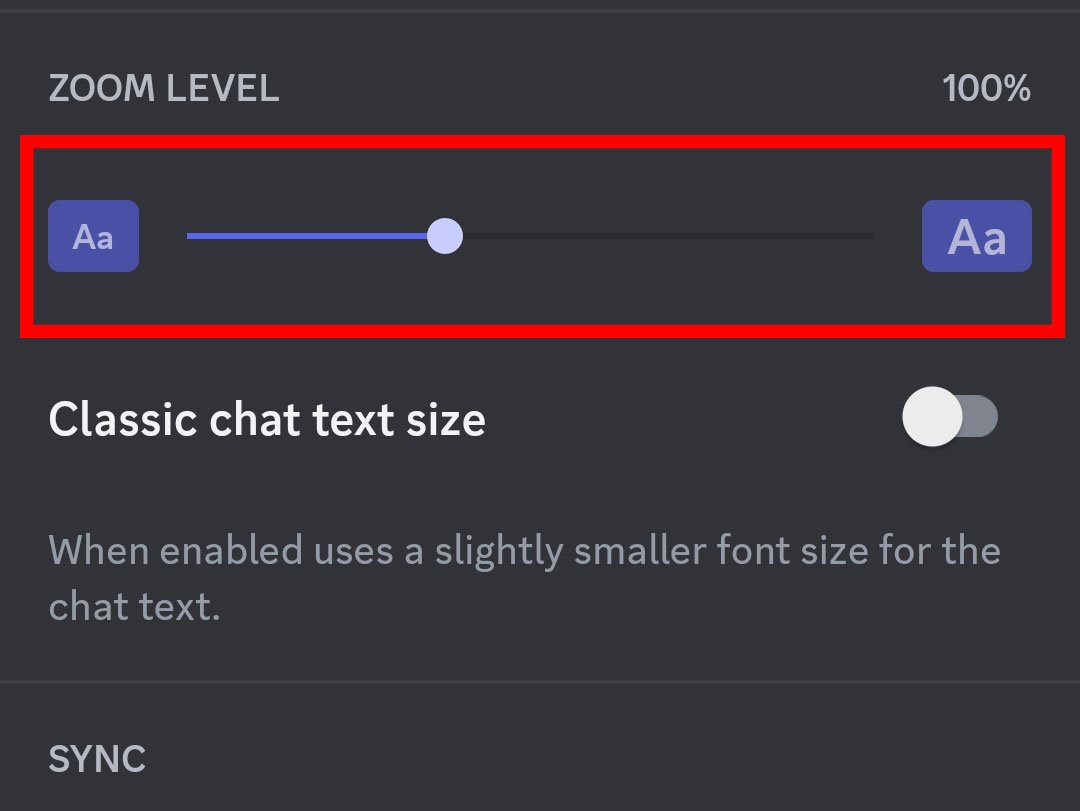
STEP 5: Tap “Save” at the top right to apply the changes.
NOTE:
If you are using the Discord iOS app, there is no in-built option to make the text bigger. You can change the text size in your mobile settings, which will also affect the text size on all apps on your device.
Conclusion
Customizing the text size in Discord is essential for a comfortable and enjoyable experience. By using Markdown formatting, Discord’s text formatting options, zooming in on the platform, or adjusting the system font size, you can tailor the text to your liking. Experiment with these methods to find the most suitable option for you and make the most out of your Discord conversations.
FAQs
Can I make the text smaller in Discord using the same methods?
Yes, you can use the same methods in reverse to make the text smaller.
Will adjusting the system font size affect other applications?
Yes, increasing the system font size will make text larger in all applications.